| After downloading the Cygwin setup application, you need to set up and install Cygwin and the applications you're interested in. To install Cygwin 1. | Run the Cygwin setup application. The Cygwin installer (Figure D.1) starts up.
Figure D.1. The Cygwin installer. 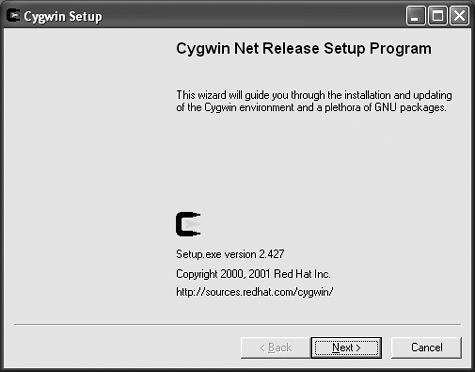
| 2. | Click Next to continue. The installer displays the Choose A Download Source pane (Figure D.2).
Figure D.2. Choosing a download source. 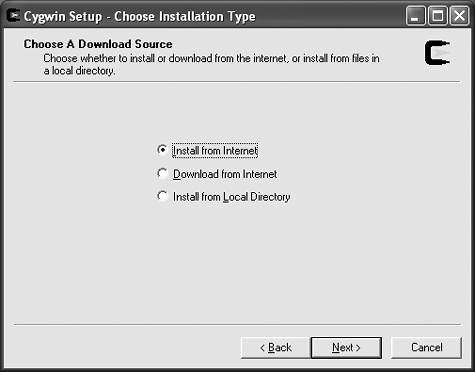
| 3. | Choose Install from Internet (the default), and then click Next to continue.
The Download from Internet option will let you download the Cygwin installer packages to use later with the Install from Local Directory option. These options let you grab the Cygwin packages, store them on a server (for example), and then do several installations without having to download the files each time.
When you click Next, the installer displays the Select Root Install Directory pane (Figure D.3).
Figure D.3. Choosing an installation directory. 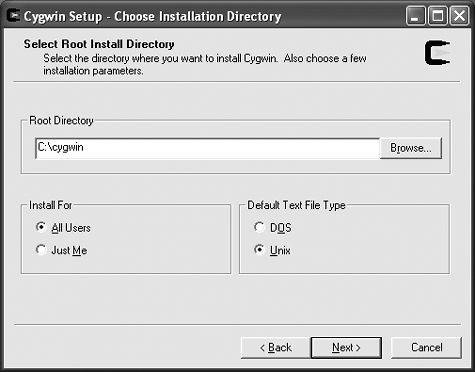
| 4. | You can go with the defaults (I always do), or you can configure things to your liking. To change the installation directory, enter a full path in the Root Directory field, or click the Browse button to choose a directory.
To install Cygwin for the current user instead of all users, click the Just Me radio button in the Install For box.
To use DOS end-of-line characters instead of the default Unix end-of-line character, choose DOS in the Default Text File Type box. This controls how Cygwin treats text files.
When the configuration is the way you want it, click Next to continue.
The installer displays the Select Local Package Directory pane (Figure D.4).
Figure D.4. Choosing a local package directory. 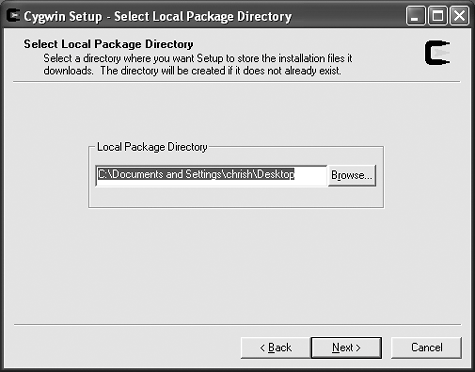
| 5. | Enter a full path in the Local Package Directory field, or click Browse to select a different directory.
This directory is used to store downloaded Cygwin package archives during installation. The files aren't automatically deleted afterward, so this should be a temporary file directory. Another option would be to keep the files around in case you needed to reinstall things later.
Click Next to continue.
The installer displays the Select Your Internet Connection pane (Figure D.5).
Figure D.5. Choosing your Internet connection settings. 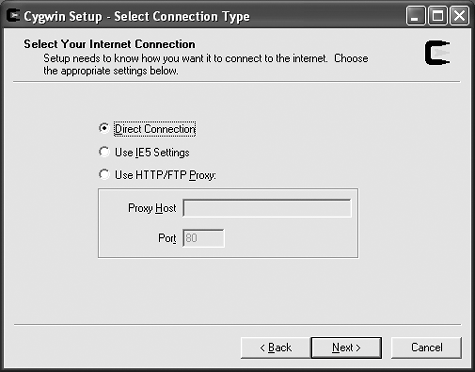
| 6. | Select an appropriate option for your Internet connection. The default is probably fine for your home network; at work you can use your Microsoft Internet Explorer settings or specify a proxy (ask your network administrator if you're not sure). Click Next.
The installer displays the Choose A Download Site pane (Figure D.6).
Figure D.6. Choosing a download site. 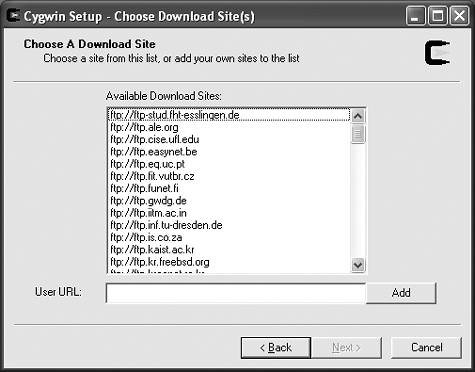
| 7. | Select a nearby mirror site. If you're not sure which ones are close to you, guess. If you get it wrong, you'll have slower downloads but you'll still get the goods; it's not really a big deal. You can always click Cancel during the download and go back to pick a different mirror.
Click Next to continue.
Cygwin downloads the list of packages from the selected mirror and displays the Select Packages pane (Figure D.7).
Figure D.7. Selecting packages to install. 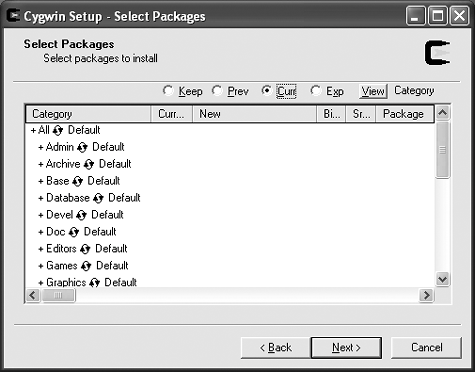
| 8. | By default, the Select Packages pane displays the packages in collapsed categories. Click the plus sign next to a category name to expand it; the plus sign changes to a minus sign, which can be clicked to collapse the category.
If you want to select some additional packages, scroll through the list and click the circle arrows ( ) to install one or all of the packages in a category. The Skip action will switch to the version number that will be installed. If you're clicking a package that's already installed, you can install older versions, uninstall, or reinstall, as well. ) to install one or all of the packages in a category. The Skip action will switch to the version number that will be installed. If you're clicking a package that's already installed, you can install older versions, uninstall, or reinstall, as well.
A fairly useful basic setup is selected by default, so you can just click Next to continue.
The installer downloads and installs the selected applications (Figure D.8).
Figure D.8. Downloading and installing packages. 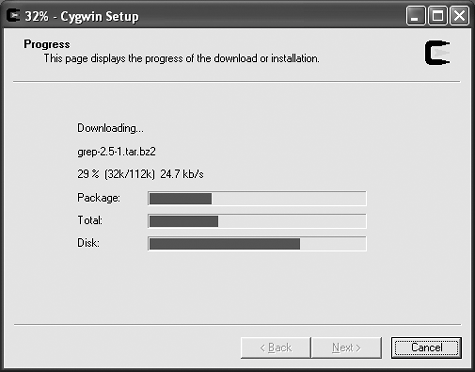
| 9. | After the Cygwin installer has finished, it displays the Create Icons pane (Figure D.9).
Figure D.9. Creating Cygwin icons. 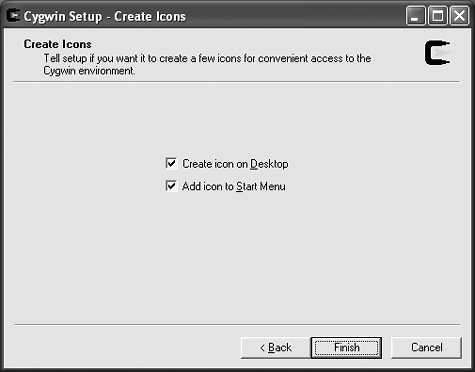
Leave both options selected, and click Finish to exit the installer.
You're done! Now you've got a nice Cygwin icon on your desktop (and in your Start menu) that'll launch the bash shell in a terminal window.
|
 Tips Tips
Click the View button in the Select Packages pane to cycle through different views of the package list. I find the Full view to be most useful, even though it's just a straight listing without categories. You can drag the corners or sides of the Cygwin installer window to make it larger. This feature was a very popular request, since the package descriptions tend to be longer than the window is wide.
|