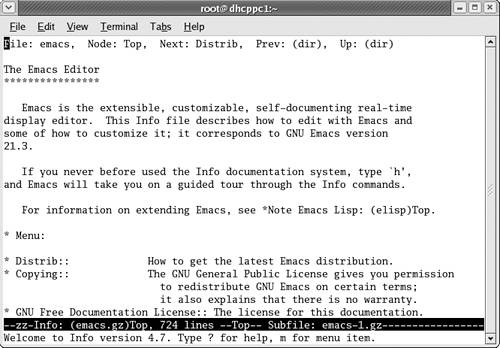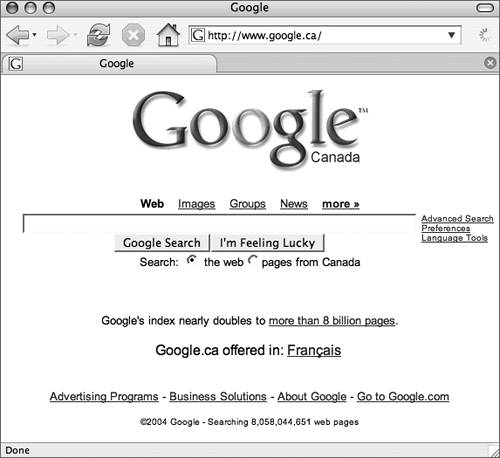| To be accepted among hard-core Unix users, you need to be able to learn about the system and its programs on your own, using whatever resources are available. These days, there's a wealth of information installed with every Unix system, so learning how to do something usually means reading and putting your new information to use. The Internet makes available even more information, in the form of FAQ (lists of frequently asked questions, with answers), how-to documents, and mailing lists and Web forums for more interactive help. To find out what command to use: Sometimes you know what you need to do, but you aren't sure how to do it, or you know that there's a command you want to use, but you can't remember its name. apropos keyword or whatis keyword Search the online list of command keywords for keyword. The whatis command usually displays better results (Code Listing A.1), because it limits its output to complete word matches.
Code listing A.1. The whatis output only matches complete words, which focuses your search. The apropos output includes partial matches. bender:~ chrish$ whatis mount amd(8) - automatically mount file systems automount(8) - automatic NFS mount / unmount daemon exports(5) - define remote mount points for NFS mount requests fixmount(8) - fix remote mount entries mount(2), unmount(2) - mount or dismount a filesystem mount(8) - mount file systems mount.cifs(8) - mount using the Common Internet File System (CIFS) mount_afp(8) - mount an afp (AppleShare) filesystem mount_cd9660(8) - mount an ISO-9660 filesystem mount_cddafs(8) - mount an Audio CD mount_fdesc(8) - mount the file-descriptor file system mount_ftp(8) - mount a FTP filesystem mount_hfs(8) - mount an HFS/HFS+ file system mount_msdos(8) - mount an MS-DOS file system mount_nfs(8) - mount nfs file systems mount_ntfs(8) - mount an NTFS file system mount_udf(8) - mount a UDF filesystem mount_webdav(8) - mount a WebDAV filesystem mountd(8) - service remote NFS mount requests bender:~ chrish$ apropos mount Tcl_FSRegister(3), ... Tcl_AllocStatBuf(3) - procedures to interact with any filesystem amd(8) - automatically mount file systems amq(8) - automounter query tool automount(8) - automatic NFS mount / unmount daemon exports(5) - define remote mount points for NFS mount requests fixmount(8) - fix remote mount entries getfsstat(2) - get list of all mounted file systems getmntinfo(3) - get information about mounted file systems hdik(8) - lightweight in-kernel disk image mounting tool mount(2), unmount(2) - mount or dismount a filesystem mount(8) - mount file systems mount.cifs(8) - mount using the Common Internet File System (CIFS)
To find out more about commands or configuration files Once you know which command or configuration file you're interested in, you can consult the online manual, or man pages, for more information. man name Display the online manual for name, which can be a command or configuration file, among other things. Remember that this is piped into more or less (depending on your OS), so you can search, move forward and backward, and so on, while viewing the information.
 Tips Tips
info name If you're using GNU software (such as EMACS), online manuals are installed using the GNU info system, which is a bit like a hypertext version of the traditional man pages. You invoke info the same way as with man, but it brings up an interactive display (Figure A.1). Press Q to quit. Figure A.1. The GNU info program gives you access to hypertext online manuals. 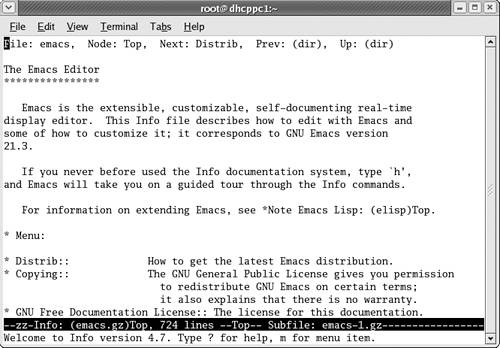
pinfo name There's an excellent combined man and info viewer called pinfo (http://freshmeat.net/projects/pinfo) that automatically searches the info pages, and then the man pages, for name. Press Q to quit.
Googling Info on the Web Google does a fantastic job of indexing the vast amounts of data out on the World Wide Web, turning that huge pile of information into something usefulif you can find what you're looking for. Google's pages really do work with any Web browser, even though the W3C's HTML validation service (http://validator.w3.org) does point out some problems with Google's markup. Google's main page (www.google.com) might redirect you to a local server; in my case, I get redirected to www.google.ca (Figure A.2) because I'm located in Canada. Figure A.2. Google's main Web page. You've probably seen this before! (Shown is the Canadian version.) 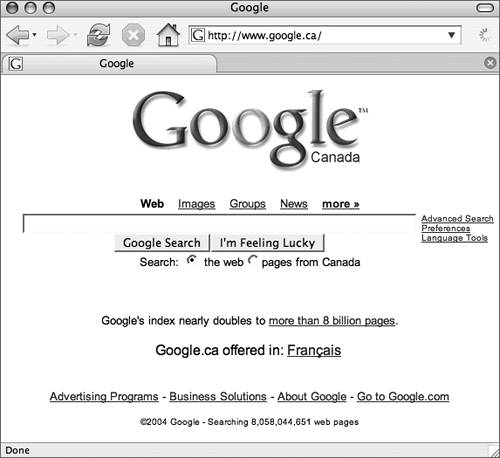
Type your search keywords in the entry field on the Google page. Choosing good keywords is the key to using Google (and other search engines) effectively. Entire books have been written about using Google, but here are a few tips that will make those unnecessary: Use the most specific terms you can think of. For example, if you're looking for information about FreeBSD, search for FreeBSD, not BSD. A search for BSD returns a lot of irrelevant (to you) matches for the many other BSD flavors (OpenBSD, NetBSD, and so on). Use quotes around keywords to make Google search for them as a phrase instead of as individual words. For example, search for "Mac OS X" instead of just Mac OS X to find information about Apple's current operating system. If you think you've entered keywords that are specific enough to find exactly what you want, click the I'm Feeling Lucky button instead of pressing Enter or clicking the Google Search button. This will take your browser directly to the first search result. You can enter search keywords directly in the URL you use to access Google if you want to skip its front page and get to the matches right away:
http://www.google.com/search?q=keywords The keywords can be a single item, or multiple keywords separated by + characters (for example, q=magical+trevor). To quote keywords (such as "Mac OS X"), use the URL encoding for a quote (%22) around the keywords (q=%22Mac+OS+X%22). After you've typed your search words, press Enter to see a list of matching Web pages. Google defines matching as pages that are the most relevant to your search keywords. Then just click the link(s) that appear to most closely match what you are looking for. |
|
 Tips
Tips