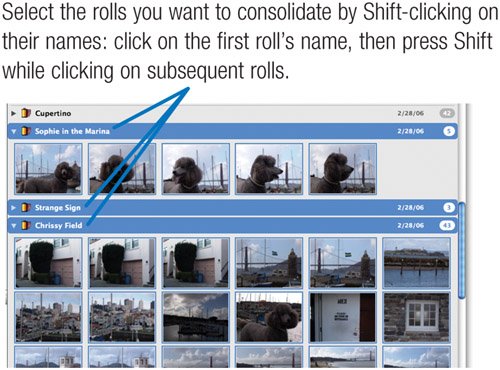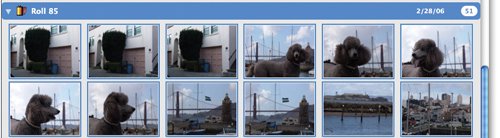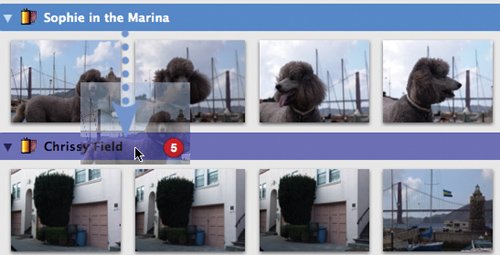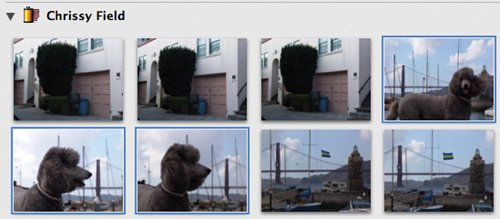Working with Rolls
| Anxious to start having fun with your photos? Go ahead and skip to page 130, where you can learn about creating photo albums and much more. But if you're an obsessive organizer or an iPhoto veteran whose photo library has become cluttered over the years, read on. iPhoto provides features that let you combine multiple rolls into one roll, move photos from one roll to another, and more. Why bother? Better organization. For example, say you take six shots at a party and you import them right away so that everyone can have a look. Then you fire off another 28 shots as the party progresses. When you bring that second set in, iPhoto stores its photos in their own roll, as always. But for organization's sake, you probably want both sets of photos in the same roll. No problem: just use the techniques described here to combine the two rolls into one. To use most of the techniques described here, you need to be viewing your library by roll: choose Film Rolls from the View menu. As I've said more than once, this is the most efficient way to view and work with your iPhoto library. Combining Several Rolls into One A family member emails you a few photos now and then, and you add them to your iPhoto library by dragging them into iPhoto, as described on page 119. Over time, you end up with numerous rolls containing just a few photos apiece. Here's how to consolidate multiple rolls into a single roll.
Change your mind? If you decide not to consolidate the rollsor if you erred and selected the wrong rolls to begin withjust head up to the Edit menu and choose Undo Create Roll. Merging Rolls by Dragging There's another way to combine rolls: drag one roll to the other.
Moving Just a Few Photos Just as you can move prints from one envelope to another after getting them back from the photo lab, you can move your digital photos from one roll to another after bringing them into iPhoto. To move just a few photos to a different roll, select them and then drag them to the destination roll. (For tips on selecting photos, see page 131.) As this example shows, the destination roll's photos don't even have to be visible. Simply drag the photos to the destination roll's name. 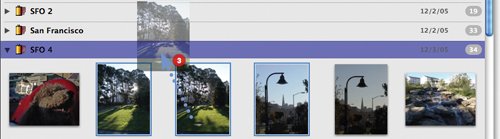 Wrong roll? If you dragged too far (or not far enough) and ended up depositing some photos in the wrong roll, just choose Undo Add to Roll from the Edit menu.
|
- Challenging the Unpredictable: Changeable Order Management Systems
- The Second Wave ERP Market: An Australian Viewpoint
- The Effects of an Enterprise Resource Planning System (ERP) Implementation on Job Characteristics – A Study using the Hackman and Oldham Job Characteristics Model
- Context Management of ERP Processes in Virtual Communities
- Intrinsic and Contextual Data Quality: The Effect of Media and Personal Involvement