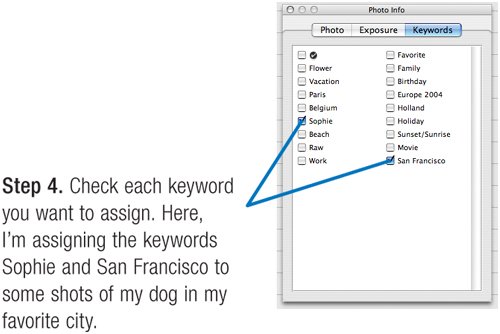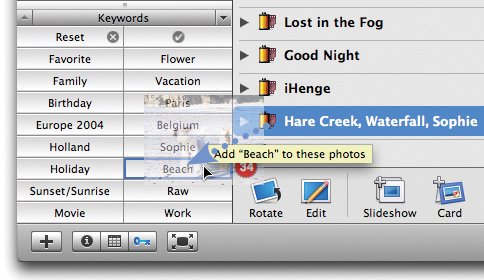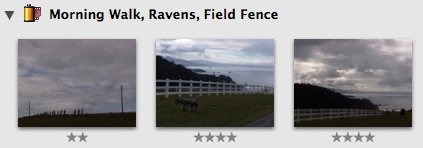Assigning Keywords and Ratings
| Chances are that many of your photos fall into specific categories: baby photos, scenic shots, and so on. By creating and assigning keywords, you make related images easier to find. Keywords are labels useful for categorizing and locating all the photos of a given kind: vacation shots, baby pictures, mug shots, you name it. iPhoto has several predefined keywords that cover common categories. But you can replace the existing ones to cover the kinds of photos you take, and you can add as many new keywords as you like. You can assign multiple keywords to a single image. For example, if you have a Beach keyword, a Dog keyword, and a Summer keyword, you assign all three to a photo of your dog taken at the beach in July. Keywords are one way to categorize your photos; ratings are another. You can assign a rating of from one to five stars to a photorank your favorites for quick searching, or mark the stinkers for future deletion. As with many iPhoto housekeeping tasks, assigning keywords and ratings is entirely optional. But if you take the time, you can use iPhoto's search and Smart Albums features to quickly locate and collect photos that meet specific criteria. Assigning Keywords You can assign keywords by using the Photo Info window or by dragging photos to the Keywords pane. Using the Photo Info window tends to be more efficient. With the Photo Info Window
With the Keywords Pane
Tips Displaying keywords. To have iPhoto display keywords beneath your photo thumbnails, choose Keywords from the View menu. Removing a keyword. To remove a keyword from a photo, select the photo, return to the Photo Info window, and uncheck the keyword. Or, press the Option key while dragging the photo to the keyword in the Keywords pane. Creating and Editing Keywords To create, rename, and delete keywords, use the Keywords portion of the Preferences dialog box. 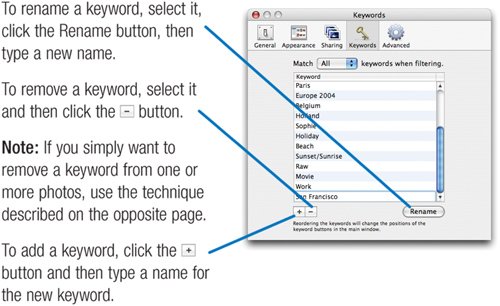 Renaming keywords:a caution. If you've already assigned a given keyword to some photos, think twice about renaming that keyword. If you do rename it, the photos to which you've assigned that keyword will inherit the new keyword. Automatic keywords. When you import movies and raw images, iPhoto assigns them the keywords Movie and Raw, respectively. This makes it easier to locate those items (see page 128).
|