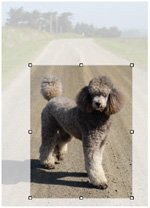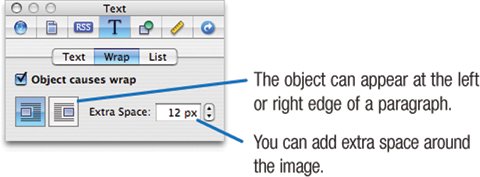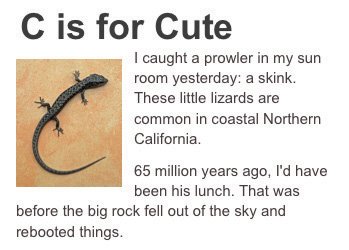Working with Graphics
| Essential Photo Techniques Words are important, but a picture can be worth at least few of them. iWeb makes it easy to add images to your pages. Just drag them from the media browser (or from any location on your hard drive) to the webpage canvas. Then, you can modify the photosmake them larger or smaller, crop them, and more. You can also use iWeb's layering controls to change how the photos stack with other objects on the page. Chances are most of the images you'll be adding will be photos, but you might also add non-photo graphics: your company's logo, an elaborate headline created in Photoshop, and so on. Basic formatting. You can resize an image by dragging its selection handles (see page 370). For more precision, click the Inspector's You can also use the Metrics Inspector to rotate images and specify their exact location on the page. And you can use the Graphics Inspector to add shadows, reflections, borders, and more. To make the image faint so you can superimpose text over it, use the Graphic Inspector's Opacity slider. Fixed versus inline. When you add a photo to a page, its location is fixed at the point where you drag it. However, you can also insert a photo inside a text box. That's called an inline graphic, and because it lives among the letters, it moves when you move them. It also moves within the text box as you edit and format. Use inline graphics for images that need to stay close to specific pieces of text a photo of a business executive next to her biography; or the photos or illustrations in a report, an educational page, or a lengthy travelogue. To add a photo as an inline graphic, press the You can also use the Text Inspector to have iWeb wrap the text around the graphic (see the opposite page). Replacing a placeholder image. iWeb's placeholder images remind me of those photos of strangers that are tucked inside new wallets. To replace an iWeb stranger, drag a photo to the placeholder photo. When the placeholder photo's frame highlights, release the mouse button. Make it link. You can turn a graphic into a button that, when clicked, takes your site's visitors to another Web page. Select the graphic, display the Link Inspector, and specify the link details (see page 372).
A Gallery of Image Techniques Cropping a Photo In iWeb's world, cropping is called masking. To crop out part of an image, you must adjust the size of the image's mask.
Adjusting a Photo iWeb's Adjust panel works much like its counterpart in iPhoto, with one big exception: your original photo isn't altered. iWeb simply applies your adjustments to the copy of the photo that you add to the page. The Adjust panel in iWeb lacks a Straighten slider, but provides an option iPhoto lacks: an Auto Levels button. Clicking the button is roughly the same as dragging the black-point and white-point sliders to the shoulders of the histogram (pages 142149). Note You can't use iWeb's Adjust panel to adjust the thumbnail images on a photo album page (page 378). Wrapping Text Around a Photo For inline graphics, you can set up a text wrap so that text flows around vertical and horizontal boundaries of the photo. After adding a photo as an inline graphic as described on the opposite page, select the photo and open the Text Inspector. Click its Wrap button, and check the Object Causes Wrap box. Reflections, If You Must In some of iWeb's page styles, photos have a reflection effect, as though they're suspended over a piece of frosted glass. You can apply the reflection effect to photos that you add, toobut don't overdo it. Select the photo, then display the Graphic Inspector ( To remove the reflection in an iWeb template that uses it, select the graphic and uncheck the Reflection box. Adding Shapes With the Shapes pop-up menu you can endow a page with anything from straight lines to comic book speech bubbles. You can turn a shape into a hyperlink, and you can resize and modify shapes using the Graphic Inspector, the Color window, and the techniques discussed throughout this chapter. Some shapes have settings panels for specifying details like the number of points in a star. Tip To insert a shape as an inline graphic, first click within a text box at the spot where you want the shape to live. |
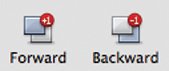
 ) or choose Format > Mask.
) or choose Format > Mask.