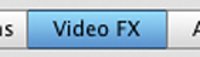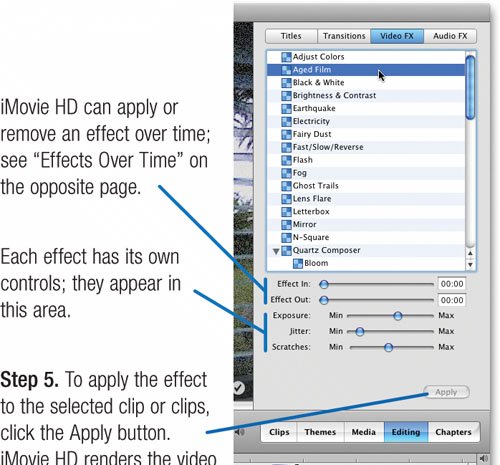Adding Effects
| Special effects are the spice of the movie world. When used sparingly, they enhance a movie and add appeal. When overused, they can make your audience gag. iMovie HD's Effects pane is the gateway to a full spice rack of special effects. The Aged Film effect makes a clip look like old movie film, complete with scratches and jitter. The Lens Flare effect simulates the glare of bright light entering a camera's lens. Fairy Dust gives you that Tinker Bell look, while Electricity creates faux lightning bolts. And the Earthquake effect creates a fast, back-and-forth blur that may tempt you to duck beneath a desk. iMovie HD introduced a few new effects. The Edges effect creates an edgy, neon-colored look. The Crystallize effect makes a clip looks like it's being viewed through a shower door, while the Edge Work effect creates a pen-and-ink look. You can also apply speed effects to your clips. Slow a clip down to get slow motion, or speed it up for a chuckle. You can apply effects to multiple clips at once: Shift-click to select a range of clips, or Have fun with iMovie HD's effects. But remember: too much spice is worse than none at all. To Add an Effect Adding an effect involves selecting one or more clips, specifying effect settings, then applying the effect.
Effects Over Time Effects aren't an all-or-nothing propositioniMovie HD can apply or remove an effect gradually. Apply the Black & White effect over time to make a clip start in black and white and turn into Technicolor. Animate the Soft Focus effect to make a clip start out blurry and come into focus, or vice versa. To animate effects, use the Effects pane's Effect In and Effect Out sliders. Effective Tips Being selective. Another way to control where an effect begins and ends is to apply the effect to only a portion of a clip. To do this, select the clip in the timeline and then drag crop markers to highlight the range of footage to which you want to apply the effect. Now specify the effect settings and click Apply. Updating effects. To change a clip's effects, Control-click on the clip in the timeline, then choose Edit Effect Settings from the shortcut menu. Make your tweaks, then click Update. Removing effects. To remove effects from a clip, select the clip and press the Delete key. Specifying position. Some effects, such as Electricity, can be positioned on the screen. Click in the monitor to set a focus point. 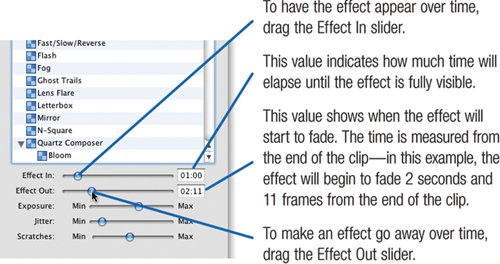 Speed Effects That video of Junior's winning soccer game could use some slow-motion instant replays. iMovie HD provides them. Select a clip in the timeline, display the Effects pane, and then click on the Fast/Slow/Reverse effect. Tips Silence the sound. Slowing or speeding a clip alters its audio playback, too. You'll probably want to mute the clip's audio: select the clip and type 0 (that's a zero) in the clip volume control below the timeline. Slow down for smoother motion. Slowing down a clip can also be a nice way to smooth out jerky camera movement. If you had too much coffee before shooting that flower close-up, slow the shot down a bit. Layer effects. You can apply multiple effects to the same clip, as if they're stacked on top of each other. To remove an effect, select the clip and press the Delete key, as noted at left. To remove all effects, choose Revert Clip to Original from the Advanced menu. |