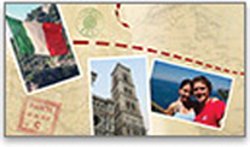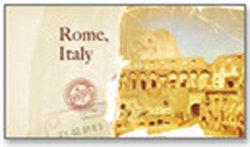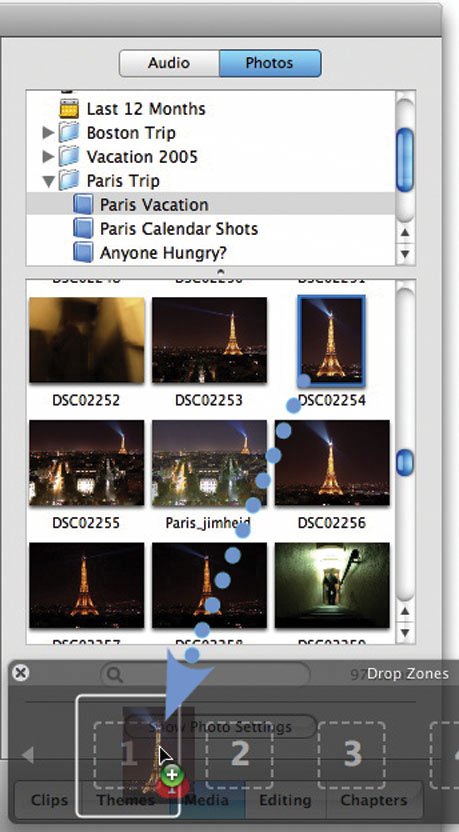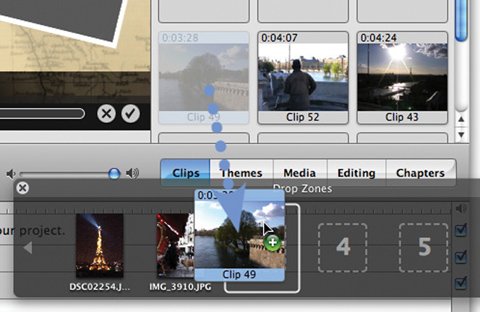Adding Sizzle and Structure with Themes
| Watch any TV show, and you'll see that video producers rely on a standard vocabulary of visual building blockselements that identify major portions of the show and serve to tie scenes together. A show opens with a flashy graphic containing text and imagery. The first segment is introduced with another graphic. A city scene appears, and a superimposed lower-third graphic identifies the scene. One scene completes, then a short bumper appears as a visual separator before the next scene begins. These visual seasonings are sprinkled throughout the rest of the show, and then the credits roll. These elements of imagery are often called motion graphics, and for good reason. Instead of being static text and graphics, they employ slick animation that adds visual appeal. Words don't just fade in and fade out; they glide into view, superimposed over elegant, moving backgrounds. It's the kind of eye candy we're used to seeing on TV, and now you can serve it up in your productions with the video themes built into iMovie HD 6. Choose a theme, then customize it by adding photos or movies to its drop zones. When you're done, iMovie HD renders the clip and adds it to the timeline. Themes can do more than just add sizzle to your movies. They can also help you add structure: by employing themes, you can frame the elements of your movie and tell a better story. Important To use iMovie HD 6's themes, you must be running Mac OS X 10.4.4 or a later version, if available. The Elements of a Theme iMovie HD includes four sets of themes, and many have counterparts in iDVD, iPhoto, and iWeb. Each theme provides one or more drop zones into which you can add photos and video clips. Most theme elements also provide an area where you can type some text. Each set of themes provides its own mix of visual elements, but all of the sets have some common ground. Here's a look at that common ground from the perspective of the Travel theme.
Using Theme Elements You can add theme elements as you work on a movie, or wait until after you've completed other editing tasks. Tip: If you're using timeline bookmarks (page 232) to align clips or time them to music or other audio, you might want to add theme elements as you work to avoid disrupting your movie's timing. 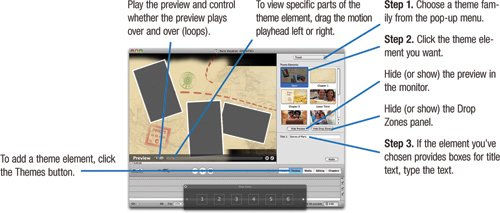
|