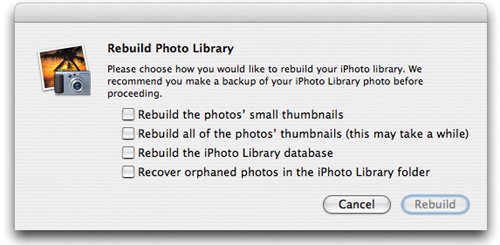iPhoto Tips
| Red-Eye Removal the Old Way Apple changed the way red-eye removal works in iPhoto 5 (see page 137). For some cases of red eye, I find the old way works better. Fortunately, it's still available: after opening a photo in edit view, drag across the subject's eyes to enclose them in a rectangle. Then, press the Option key while clicking the Red-Eye button. If you don't like the results, undo and try the standard technique on page 137. Entering Custom Crop Proportions With the Constrain popup menu in edit view, you can tell iPhoto to restrict cropping rectangles to standard proportions (page 137). If you want non-standard proportions, choose Custom from the Constrain popup menu and enter the proportions in the subsequent dialog box. Keyword Assistant Ken Ferry's free Keyword Assistant is an iPhoto plug-in that gives you more ways to assign keywords to photos. You'll find it at VersionTracker and other download sites. Tinting a Black-and-White Photo You can use the Adjust panel's color-adjustment sliders to apply a color tint to a black-and-white photo. After converting the photo to black and white (and improving on it using the tip on page 147, if you like), save the photo. Then reopen it in edit view and drag the color sliders. Purchased Songs and Slide Shows You can use songs from the iTunes Music Store for slide show soundtracks. But if you plan to export the slide shows as QuickTime movies, note that the songs will play only on computers authorized for your iTunes account. The workaround: burn the songs to an audio CD, then re-rip them into iTunes, and use those unprotected versions for your soundtracks. Controlling the Camera Connection You can use the Image Capture program, included with Mac OS X, to control what happens when you connect a digital camera to your Mac. By choosing the Preferences command from the Image Capture menu, you can have the Mac start up iPhoto, start up Image Capture or a different program, or do nothing at all. Rebuilding Your iPhoto Library If iPhoto is acting upfor example, taking forever to launch, running unusually slowly, or not displaying photo thumbnailstry rebuilding your iPhoto library. Quit iPhoto, then hold down the 1 and Option keys while starting iPhoto. A dialog box appears asking if you're sure you want to rebuild your library and giving you several options for doing so. If your image thumbnails appear gray or blank, try selecting the first two options. If iPhoto crashes or refuses to load photos when you first launch it, try the third option. If some of your photos seem to have disappeared, try the last option. And if iPhoto is misbehaving in several ways, check all four options. Important To avoid the risk of making a bad situation worse, consider backing up your iPhoto Library folder before trying to rebuild your library.
Importing Only Some Images Speaking of Image Capture, it's the program to use when you want to import only some photos from a camera. Say you've shot twenty photos but you know only five of them are going to be keepers. Rather than import all twenty into iPhoto and then delete fifteen of them, use Image Capture. After connecting your camera and turning it on, start up Image Capture and click its Download Some button. A window appears containing thumbnail versions of each photo. Next, you need to tell Image Capture where to store the downloaded photos. I like to store them in a temporary folder that I create on my desktop. From the Download Folder popup menu in Image Capture's toolbar, choose Other. Press 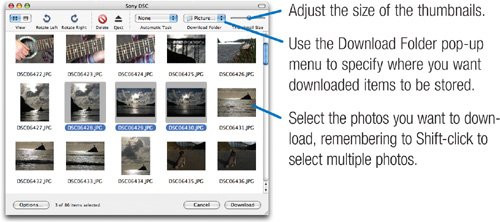 Finally, click the Download button to download the photos you selected. Quit Image Capture, drag those photos into your iPhoto window, and delete the temporary folder. Yes, it's a bit of work, but it's a good technique to use if your camera contains dozens of images and you know you'll only be keeping a small selection of them. Another way to be selective. Many cameras mount on the Mac's desktop as though they were storage devices (which, in a way, they are). If your camera does, you have another way to selectively import photos into iPhoto. To determine if your camera mounts on the desktop, turn the camera on and connect it. Switch to the Finder and see if a new icon appears on your desktop and in the sidebar area of the Finder's windows. If it does, you can examine the photos on its memory card. Double-click the camera's icon, then double-click the folder named DCIM. Inside that folder are one or more folders containing your photos. To preview them, double-click their icons. To copy a photo into iPhoto, drag its icon from the Finder into the iPhoto window. When your memory card contains many images but you want to copy only a few of them, this method can be faster than the Image Capture technique. You can even use the Finder to help you determine which images to bring in: choose Show View Options from the Finder's View menu, and check the Show Icon Preview box. Now enlarge the preview icons by dragging the slider at the top of the View Options window. And by the way, all memory readers mount on the desktop, so even if your camera doesn't, you can still use this technique: just pop your memory card into a reader. |