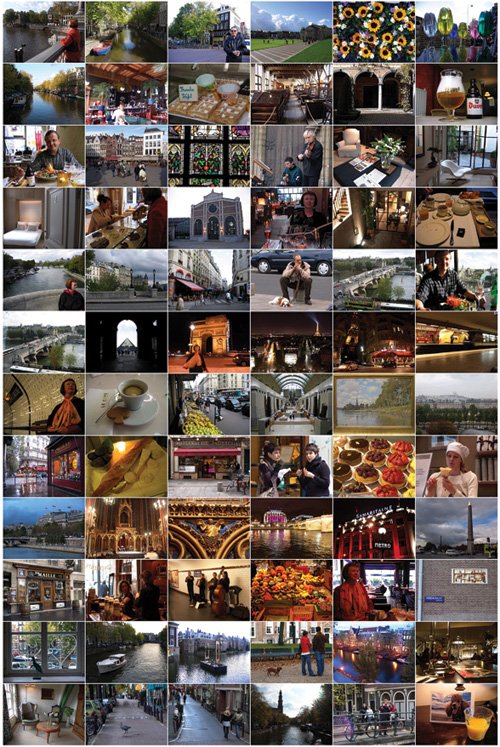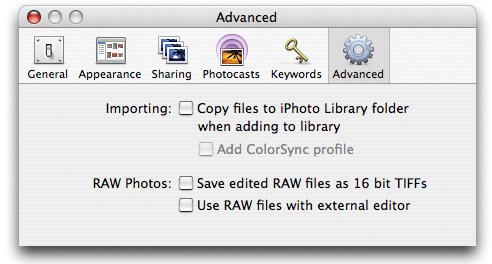More iPhoto Tips
| Including Photos in Documents You may want to include photos in documents that you're creating in Microsoft Word or other programs. It's easy: just drag the image from iPhoto into your document. If you drag an image to the Finder desktop or to a folder window, iPhoto makes a duplicate copy of the image file. Use this technique when you want to copy a photo out of your library. Stay Out of the Library I've mentioned it before, but it bears repeating: never add files to or remove them from the folders inside the iPhoto Library folder. Indeed, I recommend that you don't even venture inside this folder. Renaming, moving, or otherwise modifying files inside your iPhoto Library folder is a great way to lose photos. Let iPhoto manage the library for youadd and remove photos only by dragging them into and out of the iPhoto window. Hacking iPhoto's Book Themes If you're adventuresome, you can modify iPhoto's book themes to create new themes of your own design. The job isn't for the faint of mouse, and I don't have room to go into all the details here. But if you're already a Mac power user, the following information should be enough to make you dangerous. Warning If you delete or alter parts of iPhoto that you shouldn't, you may have to reinstall iPhoto. You might want to duplicate your iPhoto application (select its icon and press First, quit iPhoto, and then locate its icon in your Applications folder. Control-click on the icon and choose Show Package Contents from the shortcut menu. In the window that appears, double-click the Contents folder, then double-click the Resources folder. Inside the Resources folder, you'll find a folder named Themes. Inside that folder you'll find a folder for each theme. To modify one, make a duplicate (select and press Of the many files inside a theme's Resources folder, a few are of particular interest. The file named implementation.strings contains details about the theme, including its text-color definitions and the default page-layout arrangement that iPhoto uses. The file named DesignPrototype.plist is another key player. It contains information about the theme's page types and designs. Explore this file, and you'll find ways to rotate the text that appears on pages, to create new photo frames, and much more. And finally, inside the English.lproj folder, you'll find a file named Localizable.strings. This file contains the theme's name as it appears in iPhoto's Theme browser. Also of note is the Shared folder inside the Themes folder. It contains graphic elements that iPhoto places on your book pages, such as the little passport stamps in the Travel theme and the colored backgrounds in the Watercolor theme. By altering these graphics, you can customize your themes. Just be careful out there. Make a "Life Poster" In January 2005, software developer Mike Matas published instructions on how to use iPhoto to create what he called a "life poster"a large print comprising a collage of 98 smaller images. It was an exceptionally cool project, but it required quite a few steps, not to mention a trip into Photoshop. Could the process be automated? Could it be automated with Automator, the Mac OS X Tiger technology that puts your Mac on autopilot? The answers to those questions are yes and yeah, baby. There's an Automator action that you can download from my Web site that does the job for you. Select 96 photos in your iPhoto library, click a button, then sit back and watch while your Mac does the work of assembling the photos into a spectacular poster. There's no need to manually crop anything, no need for Photoshop or custom paper sizes. When your Mac is done, you can order a 20- by 30-inch poster through iPhoto. You'll find everything you need to make your own life poster at www.macilife.com/iphoto. Adding Without Copying Since the dawn of timewell, since the dawn of version 1.0iPhoto has always stored images in its iPhoto Library folder. Generally, that's exactly what you want: when you copy photos from a camera or memory card, you want them stashed safely in your iPhoto Library. But under some circumstances, iPhoto's "do things my way" approach to organization can work against you. As I mention on page 119, when you add photos that are already stored on your hard drivefor example, images that you've scanned and savediPhoto makes additional copies in its iPhoto Library folder. After adding photos to your Library that are already on your hard drive, you need to delete the originals. That isn't exactly a sweat-breaking chore, but it does take time. And you might prefer to stick with your existing filing system. Beginning with iPhoto 6, Apple added the option to not copy image files to the iPhoto Library folder. If you have a large library of scanned images on your hard drive, you might want to take advantage of this option. You won't have duplicate photos to delete, and you won't have to change the filing system you've developed for your scanned images. To activate this option, choose Preferences from the iPhoto menu, click the Advanced button, and then uncheck the box labeled Copy files to iPhoto Library folder when adding to library. From this point on, when you copy existing files to your iPhoto library, iPhoto simply creates aliases for each file. (In Mac OS parlance, an alias is a small file that simply points to an existing file.) If you edit an image, iPhoto stores the edited version in your iPhoto Library folder, within a folder named Modified. And by the way, unchecking this option does not change how iPhoto stores photos that you're importing from a camera or media reader. Photos that you import from a location other than a hard drive are always stored in your iPhoto Library folder. Warning There is one exception to the previous paragraph, and it can cause big trouble if you aren't careful. If you copy photos from a media reader by dragging their icons from the Finder into the iPhoto window, iPhoto creates aliases to the photos on your memory card. If you try to open one of those photos later, an error message warns that the photo can't be found. And, of course, if you've erased your card, the photo is gone for good. This same problem can occur if you copy files from a camera whose card appears on the Finder's desktop, as described on page 209. Frankly, not-so-little wrinkles like this keep me from unchecking the Copy files to iPhoto Library box. I'd rather let iPhoto handle the filing of my photos. Sharing Your Camera on a Network When you use the sharing features in iTunes and iPhoto, you're using a Mac OS X networking technology called Bonjour. Bonjour lets devices on a network work together without you having to fuss with networking settings. The humble Image Capture program also supports Bonjour, and you can use it to share your camera on a networkor even on the Internet. These may not be the most practical tasks in the world, but they're fun geek experiments. I've written up some tips for using these capabilities; you'll find them at www.macilife.com/iphoto. |