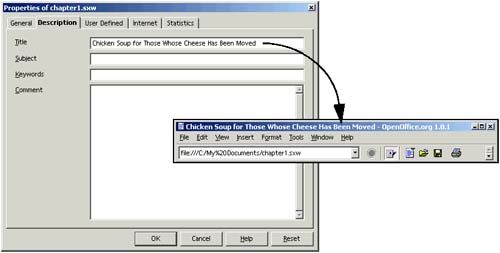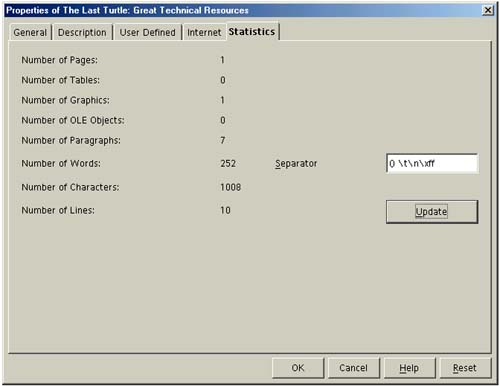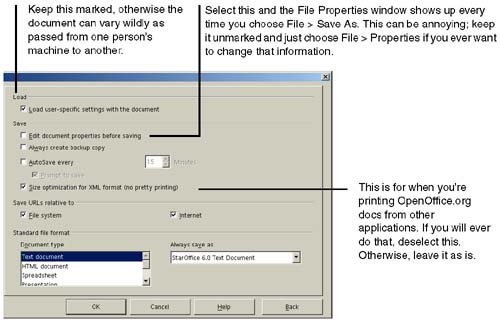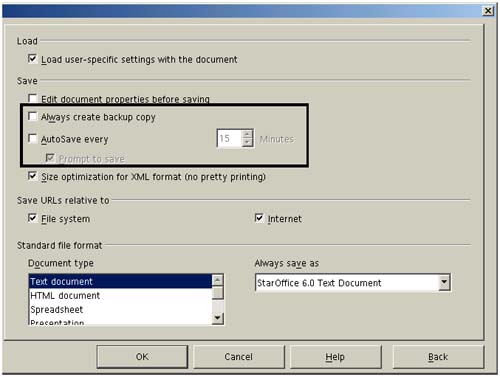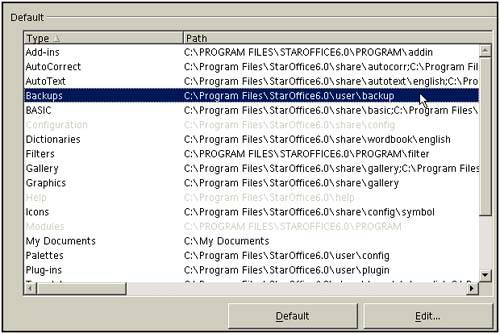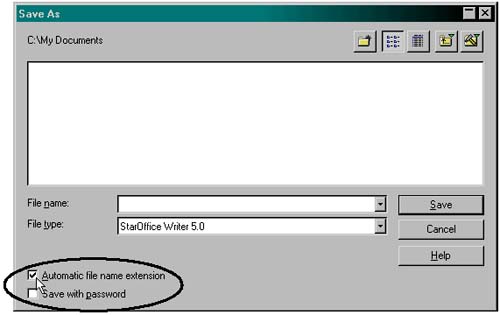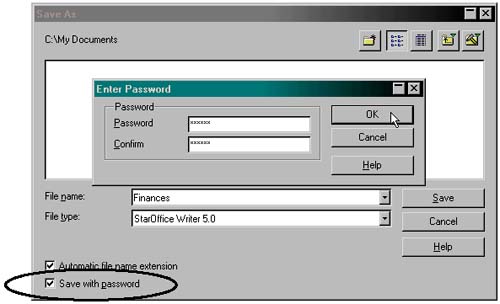Setting Up and Viewing Document Characteristics
| This section provides useful tips for working with OpenOffice.org documents. Naming a DocumentThe name of the document you're working with is displayed in the upper left corner. It's the filename unless you specify a document name . To specify the document name, choose File > Properties and click the Description tab. Enter a name and any other information, then click OK. The window is in Figure 5-57. Figure 5-57. Putting a name in the titlebar of a document Click OK to make the new document name will show up in the document title bar. Finding the Number of Words or Characters in a DocumentChoose File > Properties and click the Statistics tab. Click Update to be sure you're seeing the latest information; the window is shown in Figure 5-58. Figure 5-58. Viewing wordcount and other document statistics To count the number of words in a paragraph or other text selection. use OpenOffice.org; this feature was in development while this book was written. Alternatively, copy the text selection to a new document, then choose File > Properties. Getting Your Name and Initials to Show Up in Notes and Document PropertiesChoose Tools > Options > OpenOffice.org > User Data. Enter your information, then click OK. The information enter here shows up when you choose File > Properties in a document you've created, and your initials are used to identify you when you enter notes (Insert > Note) in Writer and Web. Setting Document PropertiesChoose Tools > Options > Load/Save > General. Specify the options in Figure 5-59. Figure 5-59. Options that control what happens when the document is passed around Automatically Saving at a Specified IntervalNote To turn off this feature, deselect Always Create Backup Copy and AutoSave Every.
Using Automatic File ExtensionsWhen you save a document, you can have the program add the file extension automatically. You should use this feature most of the time, especially if you can't remember the OpenOffice.org extensions. Incorrect file extensions you type manually can make it difficult to track down files later. In the Save As window, select the Automatic file name extension option before clicking Save (see Figure 5-62). The program adds the extension automatically. Figure 5-62. Adding file extensions automatically Password-Protecting DocumentsYou can assign passwords to documents to keep unauthorized people from opening them. When you password-protect a document, you're prompted to enter the password when opening it.
Note If you forget the password, you're out of luck. You can't open or print the document without it. You might want to write down document passwords somewhere, or store them in a text file in an obscure folder on your system. To turn password protection off for a document, open the document, choose File > Save As, and deselect the Save with password option. Opening Corrupt DocumentsOnce in a while (but not too often) a file will become corrupt, resulting in a couple of possible things happening when you try to open the corrupt file: a message telling you the file is corrupt, or the program crashing. Use this procedure to open a corrupt file, which will recover most if not all of the data.
You can then open the new file normally. You might also want to try repairing the program in general. See Repairing Damaged Installations on page 40. |
EAN: 2147483647
Pages: 407