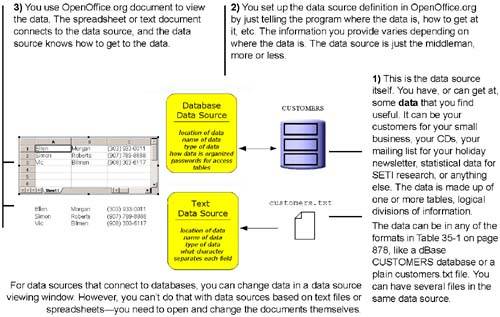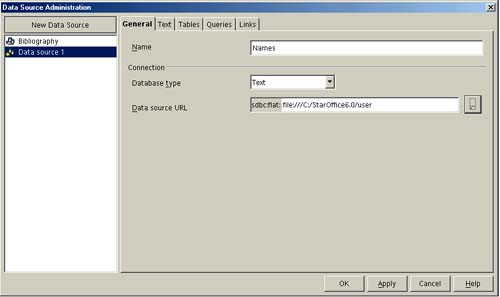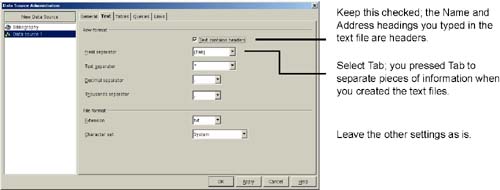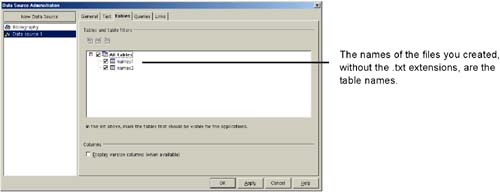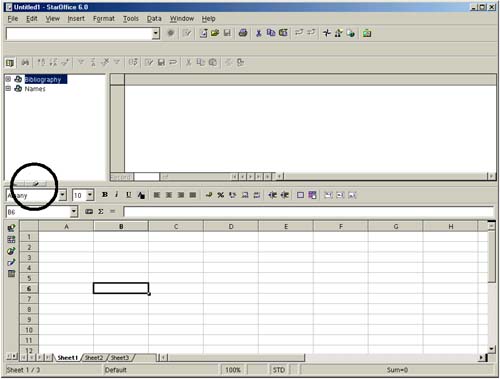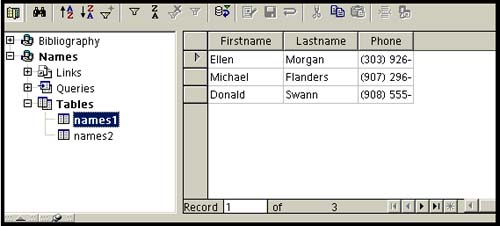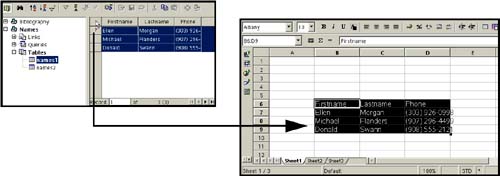Understanding Data Sources and Completing a Tutorial
| Note You can download an example data source and form that connects to it at www.getopenoffice.org/templates.html This isn't so much a quick start as an orientation session; if you're a little wobbly on databases, take a few minutes to read this and you'll be ready to go. If you're a little leary of databases but feel like you should get to know them, don't worry. You can get a whole lot of cool features out of very little work. It can be extremely simple to get the information in your data source (generic term for database or other source of stored data) into documents. So just repeat to yourself, Who's Afraid of the Data Source? and use the explanations and tutorial in this section to get comfortable; soon you'll be a data source power user . What's a Database? Or a Data Source?A data source is anything you've got stored data in, more or less. See Figure 35-1. Figure 35-1. What a data source is Note From now on, we'll just use the term "data source" generically to refer to your data, whether it's a spreadsheet, a database, or whatever. Tutorial: Creating a Data SourceNote You can download an example data source and form that connects to it at www.getopenoffice.org/templates.html Walk through this tutorial to get comfortable with data sources. You'll complete steps for the three items referenced in Figure 35-1: creating the data itself, setting up the data source so the program can get at the data, and pulling the data into a standard document.
You're doneyou've created data in a text file form, created a data source to access that data, and brought the data into a spreadsheet. While creating a data source from a database, and creating mail merges rather than just bringing in the data, are slightly more challenging, the same principles apply. You should have a sense of how the process works now, as well as understanding that data source setup is pretty slick. |
EAN: 2147483647
Pages: 407
- Key #1: Delight Your Customers with Speed and Quality
- Key #3: Work Together for Maximum Gain
- Making Improvements That Last: An Illustrated Guide to DMAIC and the Lean Six Sigma Toolkit
- The Experience of Making Improvements: What Its Like to Work on Lean Six Sigma Projects
- Six Things Managers Must Do: How to Support Lean Six Sigma