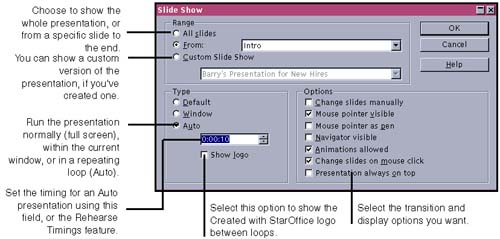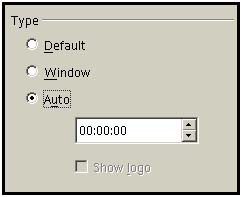Delivering a Presentation
| Now that everything's entered and formatted, it's a relatively simple process to do what you need to present it. Setting Presentation PreferencesThis lets you control how your presentation is run, including how you switch from one slide to another in Manual mode.
Making a Presentation Run in a LoopOpen the Slide Show window by choosing Slide Show > Presentation Settings. In the Type section, select Auto and change the timing to 00:00:00 (no break between presentations). Starting and Ending PresentationsClick the Presentation icon, displayed in the navigation bar or toolbar of most views, to start a presentation. Press Esc at any time to quit. You also can press Ctrl+F2, or right-click and choose Slide Show. Switching From One Slide to AnotherAutomaticIf your slide show is automatic, just wait for the slide show to run according to its preset times. You can click the mouse or press the spacebar to switch to the next slide at any time. (Be sure the Change slides manually option is deselected in the Slide Show window.) ManualTo run a manual presentation, switch slides according to the options you chose in the Slide Show window. You can click the mouse or press the spacebar, Enter key, page down key, or right arrow key to move forward. To move back, right-click the mouse or use the page up or left arrow key. Press the Home key to go back to the first slide; press End to go to the last slide. Using the Navigator to Run PresentationsFor particularly lengthy presentations, it's convenient to have the Navigator, which lets you go directly to the slide you want, rather than simply going from one to the next sequentially. Choose Presentation > Presentation Settings and select the Navigator visible option. Use the navigation arrows to get to the slide you want, or double-click a slide. Note If you don't start the presentation with the Navigator, you can open it by pressing F5. You can resize the Navigator if it gets in your way but is still useful enough to you to keep open. The selections you make in the Navigator don't override automatic settings, which can interfere with using the Navigator. Be sure to select the Change slides manually option in the Slide Show window. Also, slide transitions cause the Navigator to disappear and reappear; you may not want to use the Navigator with slide transitions. You also can activate the Mouse pointer as pen option with the Navigator; just click the Pointer icon at the top of the Navigator, if it's not already active. Running and Editing a Presentation SimultaneouslyImpress's Live mode lets you run and edit at the same time. For example, if you're showing a presentation to some technical experts and they keep interrupting you to ask for changes, this is a good solution. Note Select the Change slides manually option in the Slide Show window when using Live mode, to make sure you have enough time to make the changes in each slide. To enter Live mode, run the presentation with the Navigator. When it's displayed, click the Live Mode icon. |
EAN: 2147483647
Pages: 407