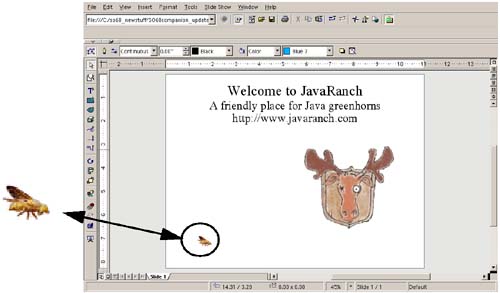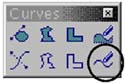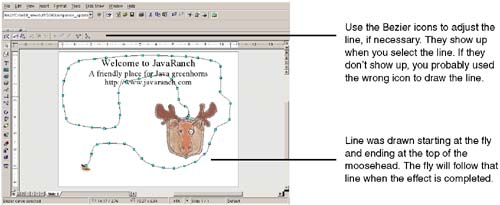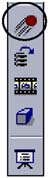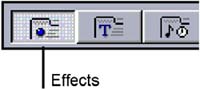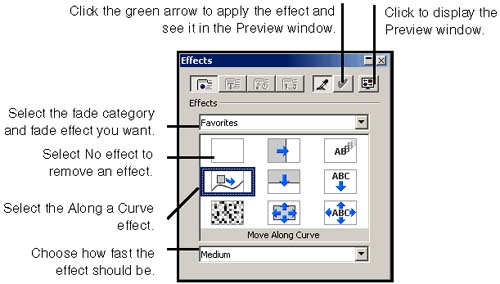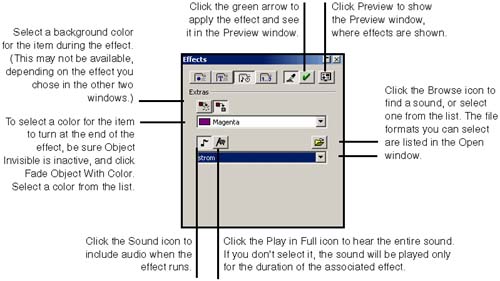You can use the Along a Curve effect in the Effects window to make an object move along any line you draw. Just draw the appropriate path using the Curve tool, and edit it using the Bezier editing tools.
-
Switch to Drawing view.
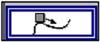
-
In the slide, draw insert type or paste the item that you want to move and any other objects in the image. For instance, in Figure 27-5 from www.javaranch.com, if you wanted the fly to fly up around the moose and land on his head, you would insert the fly graphic and the moose graphic at the appropriate distances from each other.
Figure 27-5. Creating the objects in the slide that you want to move
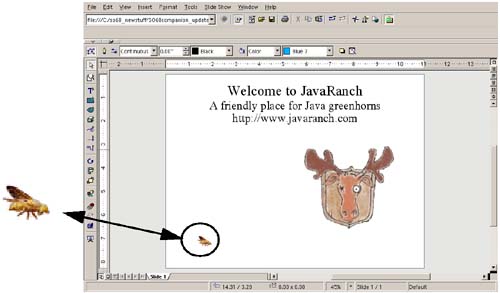
-
Click the Curves icon in the main toolbar at the left and draw the line you want to object to follow.
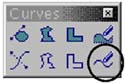
-
If you need to adjust the line, select it and click the appropriate Bezier curve icons in the upper left portion of the toolbar. The line, being adjusted, is shown in Figure 27-6.
Figure 27-6. Animation for www.javaranch.com
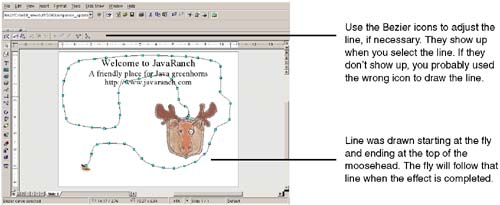
-
Click the Effects icon on the toolbar.
If you can't find the Effects icon, your window is too small. Lengthen it, or look for the tiny black right-pointing arrow at the bottom of the toolbar and click it; the rest of the toolbar will be displayed.
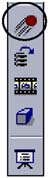
-
Choose View > Preview; the Preview window demonstrates each effect you'll select.
-
Select the object that you want to move, and the line you drew.
-
In the Effects window, click the Effects icon (object and text effects).
If the object you want moved along the line is text, just click the Effects icon, not Text Effects. Text effects acts on each separate paragraph; Effects acts on whatever you select as one unit, regardless of whether it's text, a curve, polygon, bitmap, etc.
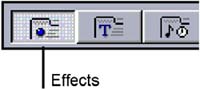
-
Select the Along a Curve effect and the speed; use Figure 27-7 as a reference.
Figure 27-7. Object and text effects
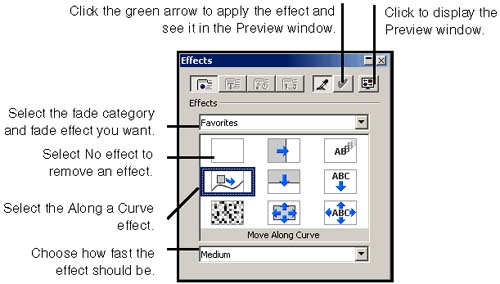
-
Click the green arrow in the upper right corner to apply the effect; it will be run in the Preview window. Make any necessary changes.
-
Click the Extras icon and make the appropriate selections (Figure 27-3). These will be applied to the currently selected effect. For instance, you might want to select a buzzing noise for the javaranch.com example of a fly buzzing up and around the moosehead.
-
Click the green arrow in the upper right corner to apply the sound.
If the arrow isn't enabled or sound doesn't run, be sure you've got an object selected, that the Sound icon is selected as shown in Figure 27-3, that the Preview window is displayed, and that your computer's sound volume is turned up high enough.
Figure 27-8. Additional options for a text or object effect
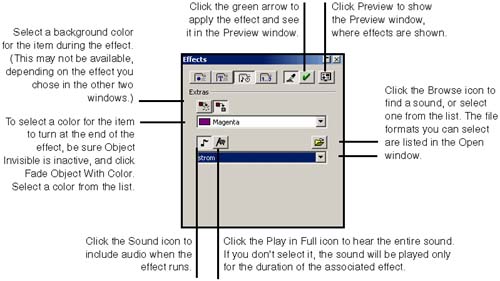
-
Click the Order icon to see the objects in the order the effects will run. Drag the objects to change the order, if you want.
-
Click the Presentation icon, if you want to run the presentation. Click the mouse or press the space bar to move from one slide to another; press Escape to end it.