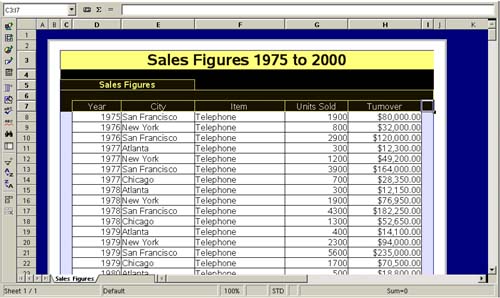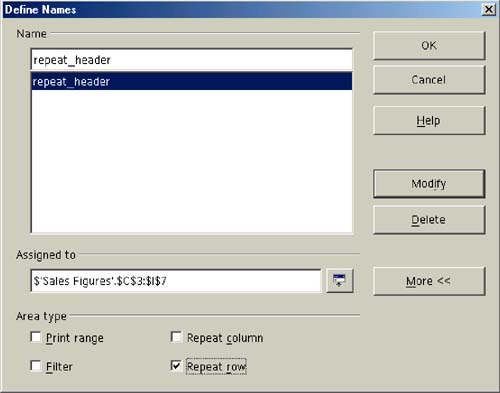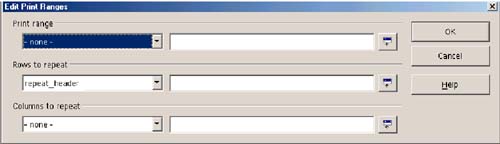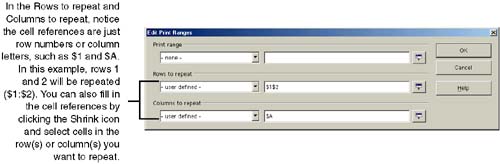Repeating Spreadsheet Headings (Rows or Columns) on Each Page
Repeating Spreadsheet Headings (Rows or Columns ) on Each PageIf you have a single heading row or column for a particularly large amount of data, you can set up the heading to repeat on each new printed page. This procedure shows two ways, one where you select what you want to repeat, and one where you type it in. Selecting the Row or Column Range to Repeat
Entering the Row or Column Range to Repeat
You can designate more than one row or column as repeatable, shown in Figure 24-3. |
EAN: 2147483647
Pages: 407