Installing Knoppix
Open a console window by selecting Knoppix → System → Konsole. Enter su to switch to root, and then enter knoppix-installer at the # prompt, as shown in Figure B-1.
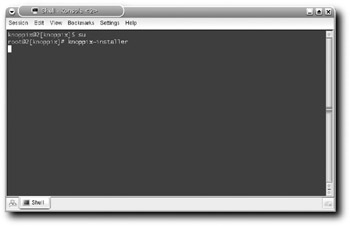
Figure B-1: Starting the knoppix-installer
After a few moments, the Knoppix Installation splash screen opens with a warning regarding the beta quality of the script and forfeiture of responsibility if the install causes data loss or hardware damage. Click OK if you agree to the terms.
Partitioning for Knoppix
If you do not have the proper partitions of at least 2GB for the software and at least 128MB for the swap space, the installer tells you (see Figure B-2 — if you created the partitions ahead of time, you will see the screen shown in Figure B-6).
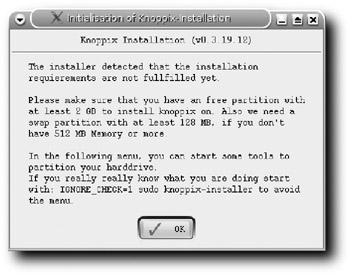
Figure B-2: Partition detection
Click OK, and the Partition Menu window opens (shown in Figure B-3). Here you choose to create the partitions (or quit without committing to the install).
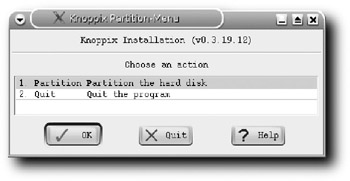
Figure B-3: Knoppix Partition Menu window
QTParted opens (see Figure B-4), providing you with a visual interface from which you can create and resize disk partitions.
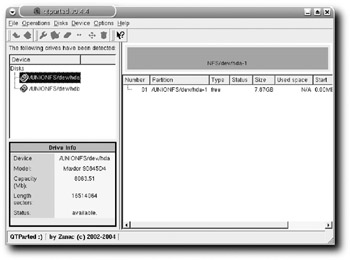
Figure B-4: QTParted
Refer to Chapters 4 and 5 for using QTParted to resize partitions. Make sure you have at least 2GB of space available for the software install and at least 128MB of space available for swapping, and commit the changes in QTParted. Write down the path to the partition (such as /dev/hda1) that is going to be used for installing Knoppix later in the process, and exit the program. The main menu for the installation displays, as shown in Figure B-5.
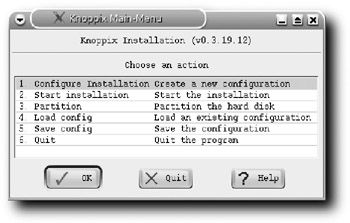
Figure B-5: Knoppix installer main menu
Configuring the Installation
You need to configure your installation, which is selected by default, so click OK. The installer asks you to choose a system type (see Figure B-6).
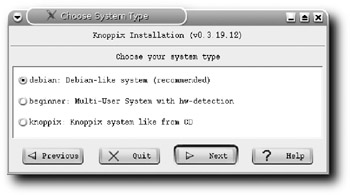
Figure B-6: Select a system type.
The three options are as follows:
-
Debian (recommended): Installs a derivative of full-fledged Debian Linux (http://www.debian.org), which will behave like most regular hard-drive native Linux distributions. This is the preferred type.
-
Beginner: Installs a multiple-user (more than one user on the same system) package with specialized hardware detection for the machine on which it's being installed.
-
Knoppix: Installs the packages in such a way that the system behaves exactly as if you had booted off a CD.
Select the system type you want and click Next. Then choose the partition on which to install Knoppix (see Figure B-7).
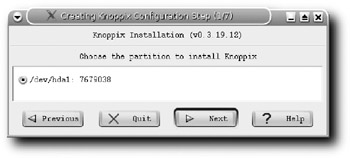
Figure B-7: Select a partition for the Knoppix installation.
In this example, there's only one large data partition, so that's the only choice. You may have several from which to choose. If you have a Windows partition, be very careful to enter the correct device, such as /dev/hda1, as noted earlier when using QTParted; otherwise, you may overwrite your data. Select the partition on which you want Knoppix and click Next. Then choose your filesystem type (see Figure B-8).
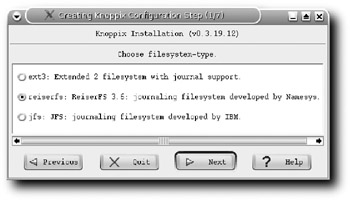
Figure B-8: Select a filesystem type.
The default filesystem is ReiserFS, but you can select JFS or ext3, if you prefer (the default is perfectly fine and will work beautifully for almost everyone). Make your choice and click Next. Enter your full name at the prompt (see Figure B-9), and click Next.
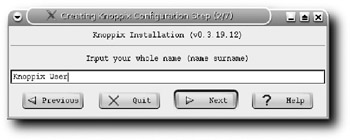
Figure B-9: Enter personal identification.
Knoppix uses the first letter of your first name and your full last name to create a username for you (see Figure B-10). You can change the username to whatever you'd like. You'll use it to log into the system both locally and remotely. When you're satisfied with your username, click Next.
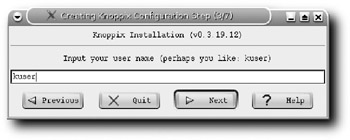
Figure B-10: Use the Knoppix-generated username or create your own.
Now create a password to go with your new username. Enter the password twice, as shown in Figure B-11, and click Next.
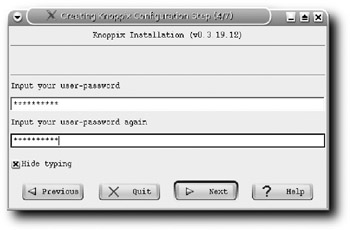
Figure B-11: Enter a user password.
The administration password (see Figure B-12) is not the user password you just created; it's not associated with your username at all. It is the all-important root or super-user account password that provides full access to the system. For security reasons, you should be especially careful to ensure that you use a strong password with a combination of alphanumeric and nonalphanumeric characters. Enter the password twice and click Next.
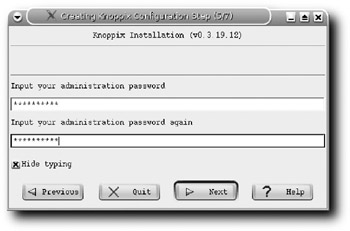
Figure B-12: Enter an administration (root) password.
You're prompted to provide your system hostname (see Figure B-13), which is the name by which you want to refer to your machine. The default is box, which should be changed to something more interesting and descriptive. After you've entered a name you like, click Next.
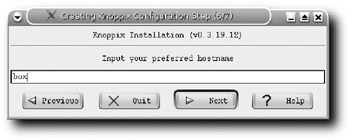
Figure B-13: Create a system hostname.
The boot loader (called GRUB, for grand unified boot loader) does the heavy work and starts the Knoppix operating system when you turn on your computer. It can be installed in the master boot record (MBR) or on the partition on which Knoppix will be installed (see Figure B-14). If you have multiple operating systems on the same computer and install GRUB in the MBR, you can use it to boot all your operating systems. If you are installing Knoppix on a computer with no other operating systems, you also probably want to choose the MBR option.
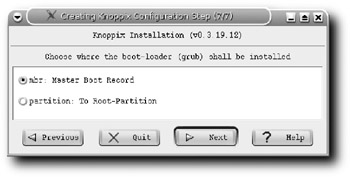
Figure B-14: Select the boot loader location.
Later in the install process, you have the option to create a boot floppy disk. If you want to boot Knoppix only when you have the boot floppy installed and you normally operate the system without the diskette, you should select the partition option. Make your choice and then click Next.
Beginning the Install
You've finished the configuration part of the installation and are ready to start the Knoppix installation. Select Start Installation from the menu (see Figure B-15) and click OK.
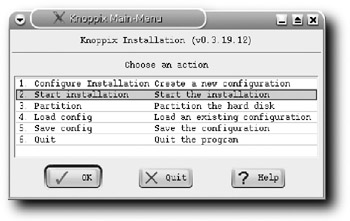
Figure B-15: Starting the installation from the main menu
The next screen summarizes the installation parameters associated with your choices, as shown in Figure B-16. Click Next to continue.
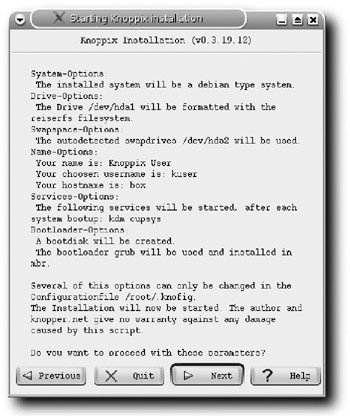
Figure B-16: Review the installation parameters.
The installation may take quite a while, depending on your system's speed, but the installer keeps you posted on its progress, as shown in Figure B-17.
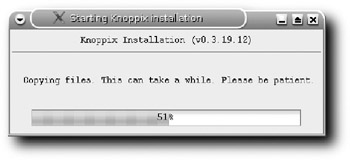
Figure B-17: Installation progress
After all the files have been installed, you are prompted to insert a floppy disk (see Figure B-18). The disk will enable you to boot your Linux partition if you installed the GRUB boot loader to the partition or enable you to boot if GRUB gets corrupted. You do not have to create the disk if you prefer not to or if you don't have a floppy drive; just click No and the installation will continue. To create the disk, click Yes and follow the prompts.
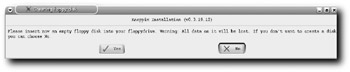
Figure B-18: Click yes to create a boot disk.
When everything's finished, the installer lets you know that the process was successful (see Figure B-19). (If it wasn't successful, you will encounter errors when starting the system, in which case you will need to reinstall.)
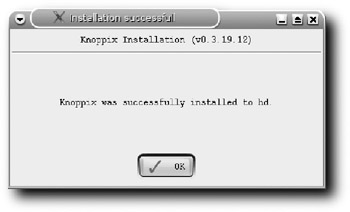
Figure B-19: Successful installation
Click OK, and reboot your system with the Knoppix CD removed. You can either start up your Windows partitions or your Linux partitions, depending on the setup of your system.
EAN: 2147483647
Pages: 118