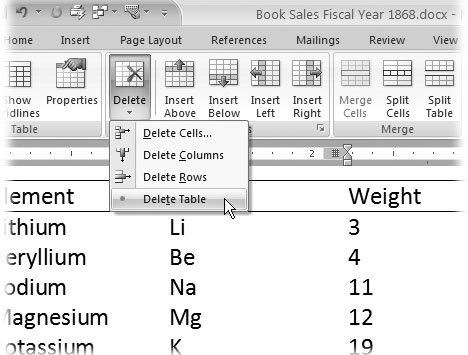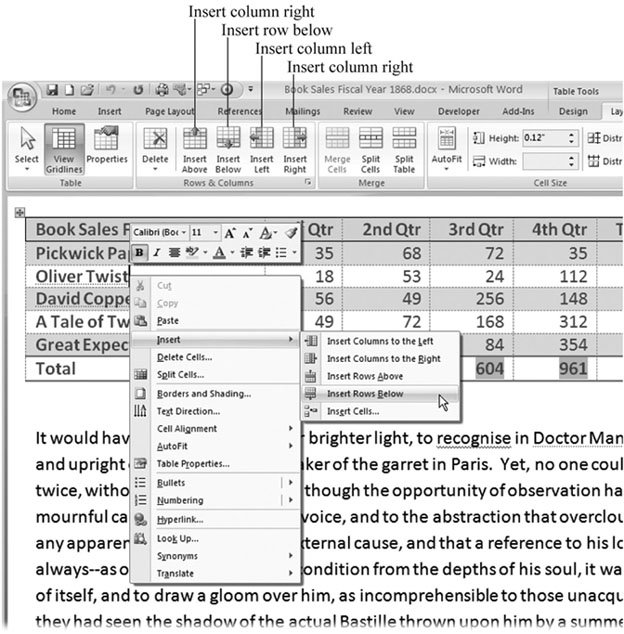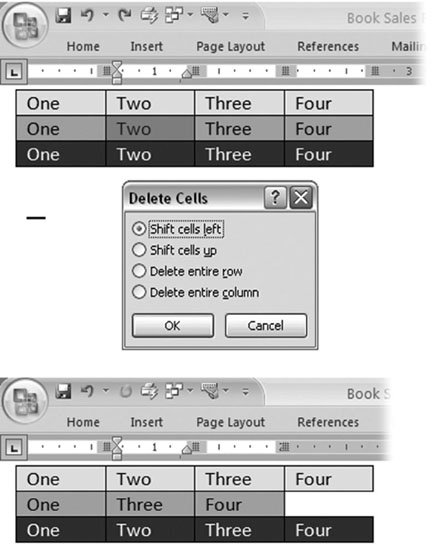Section 10.5. Adjusting Column Width and Row Height
10.5. Adjusting Column Width and Row HeightOnce you have your table in place, you may want to make some adjustments. Tables can shape-shift in a number of ways to work with whatever you decide to toss into them. Even though tables can automatically change shape to accommodate the contents, it's still good to know how to adjust them manually. You can change the width of individual columns and the height of the rows in your table. To adjust the width of a column, move your mouse cursor over one of the vertical lines in the table. The cursor changes to a two-headed arrow (Figure 10-8). Drag the line where you want it. The entire line from top to bottom of the table moves in one motion. If, for some reason, just one piece of the line moves, that means you selected a cell or two before you dragged the line. When a cell is selected, your modifications affect only the selected cell .
Changing the height of a row is similar. Just click to grab one of the lines, and then drag it where you want. You'll probably find that it's less necessary to change row height than it is column width, since rows automatically adjust to accommodate the lines of text. As you type into a cell and your words create a new line, the row height increases to make room. 10.5.1. Inserting Columns and RowsOften when you're first creating a table, it's difficult to know how many rows and columns you'll need. It's not a major issue, because it's easy enough to add and delete rows and columns. You can make these changes using buttons on the ribbon, with keyboard shortcuts or with the handy pop-up menu that appears when you right-click within the table. When you're inserting rows or columns, the first step is to click somewhere in the table to position the insertion point. Clicking in the table does two important things. First, the Table Tools contextual tab doesn't make an appearance unless the insertion point is inside a table. Second, the insertion point serves as a reference point so you can tell Word to add the row or column before or after that spot. With the insertion point in place, you can choose one of the commands from the Table Tools Layout
All the options shown on the ribbon have keyboard equivalents. Here's a table of the commands and the ways to use them: Table 10-4.
A right-click within a table makes a shortcut menu appear, and as usual Word's pretty smart when it comes to figuring out what you're trying to do. So, if you've selected an entire row before you right-click, then the shortcut menu gives you options to insert or delete rows, as shown in Figure 10-10. Just take your pick from the list.
10.5.2. Deleting Cells, Columns, Rows, and Tables The techniques to delete columns and rows pretty much mirror the ways you insert them. Deleting individual cells is a little trickier, since plucking cells out of the middle of your table tends to shift things around. Easiest of all is deleting the entire table. As long as your insertion point is somewhere in the table, you can use Table Tools Layout Using the Delete menu (Table Tools Layout Table 10-5.
10.5.2.1. Deleting cellsDeleting cells is sort of like pulling a brick from the middle of a wall. Other bricks have to move in to take its place. But it doesn't happen at random: Word lets you choose how you want cells to fill in the space. When you give the command to delete a cell or a group of cells (Alt+JL, DD), Word shows a dialog box asking whether you want to pull cells up or bring them over to the left (Figure 10-11).
Note: Selecting a cell and then pressing Delete on the keyboard deletes the contents of the cell but not the cell itself. And that's just fine, because most of the time that's exactly what you want. |
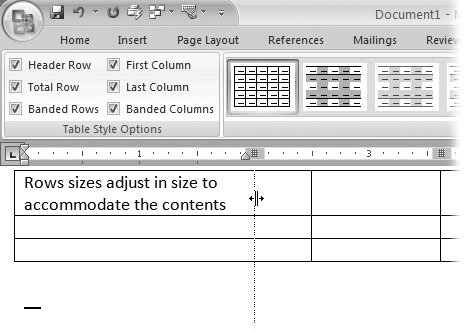
 Rows & Columns group . The menu commands and their icons present a clear picture of the options (Figure 10-9): You can delete individual cells , or rows, or columns, or the entire table.
Rows & Columns group . The menu commands and their icons present a clear picture of the options (Figure 10-9): You can delete individual cells , or rows, or columns, or the entire table.