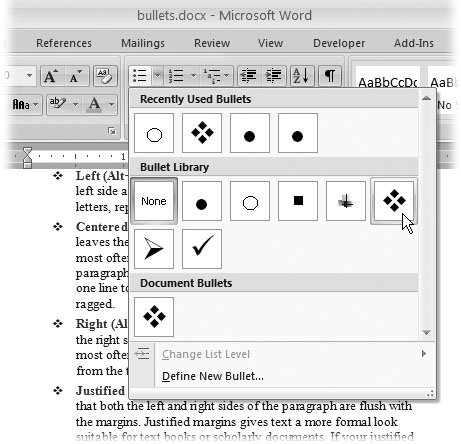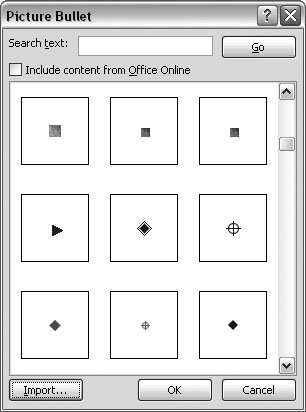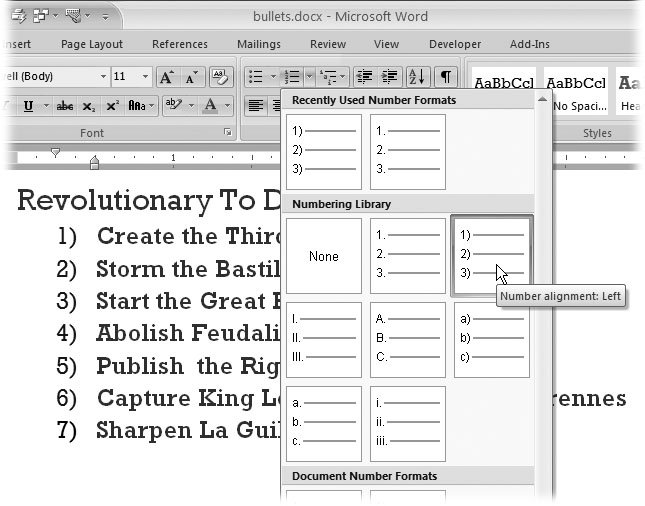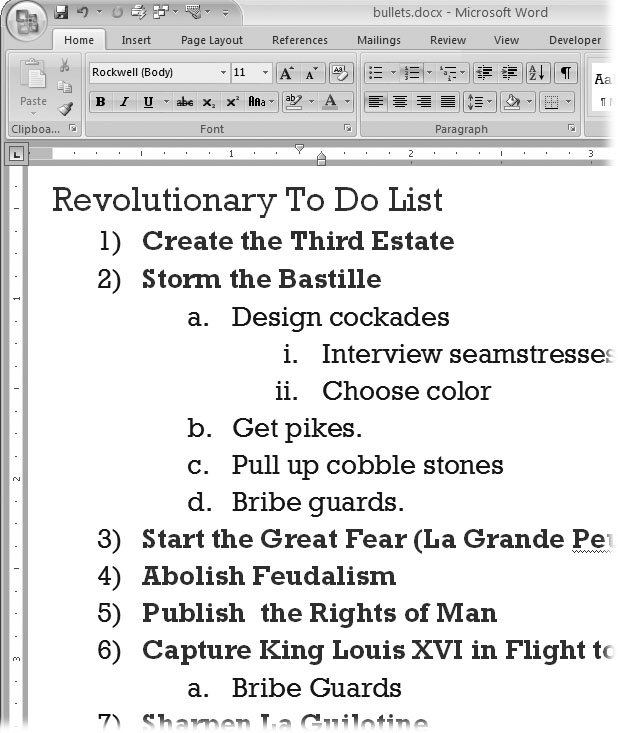Section 4.4. Creating Bulleted and Numbered Lists
4.4. Creating Bulleted and Numbered ListsBullets and numbers add impact and help organize information. The bullets in the previous section call attention to the Line and Page Breaks commands and show that the commands are related to each other. Numbered paragraphs send a different signal, implying that the items listed are sequential or have a hierarchy. This book uses numbered paragraphs for step-by-step instructions. Meeting minutes are usually numbered, both as a point of reference and to indicate the order of the meeting's events. Like the other paragraph formatting options, you don't have to select a paragraph to format it. It's enough just to have the insertion point in the paragraph. When using bullets or numbers, you usually want to format more than one paragraph. To do that, make a selection, and then click the bullet or number button. 4.4.1.4.4.1.1. Bulleted paragraphsIt's easy to turn an ordinary paragraph into a bulleted paragraphWord does all the heavy lifting for you. You may spend more time choosing a bullet style than applying it. Here's how to create a bulleted list:
If you have a few paragraphs that you've already written, and you want to change them to bulleted paragraphs, just select all the paragraphs, and then click the Bullet button. 4.4.1.2. Customizing bulletsYou don't have to settle for the bullets shown on the menuWord has more choices tucked away. You can even use your own graphics for bullets, like a miniaturized version of your company logo. To explore the Bullet options available to you, open the Bullet menu (Alt+H, U), and then, at the bottom of the menu, click Define New Bullet. The Define New Bullet Box opens, showing you three buttons at the top: Symbol, Picture, and Font. Use the Symbol to browse through additional bullet options that are built into Word's type libraries. Use the Font button to apply character styles to your choice such as font size , shadow, or bold formatting. The middle button is the most interestingit opens the Picture Bullet box (Figure 4-12) where you see a whole slew of bullets based on picture files. These files are the same sort used for drawings and photographs, with filename extensions like .jpg, .gif, .pct, and .emf. In addition to these dozens of bullet options, you can use your own picture or graphic files as bullets. Just click the Import button at the bottom-left corner to open the Add Clips to Organizer box. Use this Windows file box to select any picture on your computer and add it to your bullet library. 4.4.1.3. Numbered paragraphsIn most cases, numbered paragraphs work just like bulleted paragraphs. You can follow the step-by-step instructions in the previous section for making bulleted paragraphs to make numbered paragraphs. Just click the Numbering button, and then choose a number style (Figure 4-13). The main distinction between the numbered paragraphs and the bulleted paragraphs is in the options. For numbered paragraphs, you can choose from Arabic numbers, Roman numerals, numbers set off by parentheses, and alphabetic sequences. You can even use words such as One, Two, Three, or First, Second, Third. 4.4.1.4. Multilevel listsMultilevel lists are a more advanced numbering format. They help you create project and document outlines, as well as legal documents divided into articles and sections. In a multilevel list, each new level is indented (nudged to the right), and usually each new level has a new number format (Figure 4-14). In addition to outline and legal numbering, multilevel lists can use bullets instead of numbers. So for example, you can create a bulleted list that uses squares for level one, triangles for level two, and circles for level three. If you choose a bulleted multilevel list, the lines within the levels aren't sequenced ; they're just bulleted.
|
- The Effects of an Enterprise Resource Planning System (ERP) Implementation on Job Characteristics – A Study using the Hackman and Oldham Job Characteristics Model
- Context Management of ERP Processes in Virtual Communities
- Distributed Data Warehouse for Geo-spatial Services
- Data Mining for Business Process Reengineering
- Healthcare Information: From Administrative to Practice Databases
 Paragraph, and then click the triangle next to the Bullet button to open the Bullets menu (or press Alt+H, U)
Paragraph, and then click the triangle next to the Bullet button to open the Bullets menu (or press Alt+H, U)