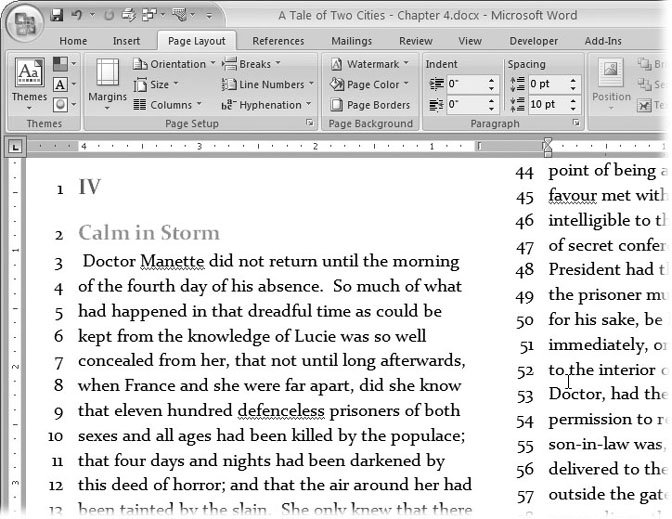3.6. Line Numbers Line numbers are a favorite feature of lawyers and screenwriters . Just as page numbers keep count of a document's pages, line numbers help you keep track of your line count (Figure 3-19). Suppose you mail a printed copy of your short story, with line numbering, to an editor on the other side of the country. The editor can call you on the phone with comments and refer to specific lines and words. Line numbering is also helpful for students and journalists who have to write pieces of a certain length. To turn on basic line numbering, choose Page Layout  Page Setup Page Setup  Line Numbers Line Numbers  Continuous. Continuous. 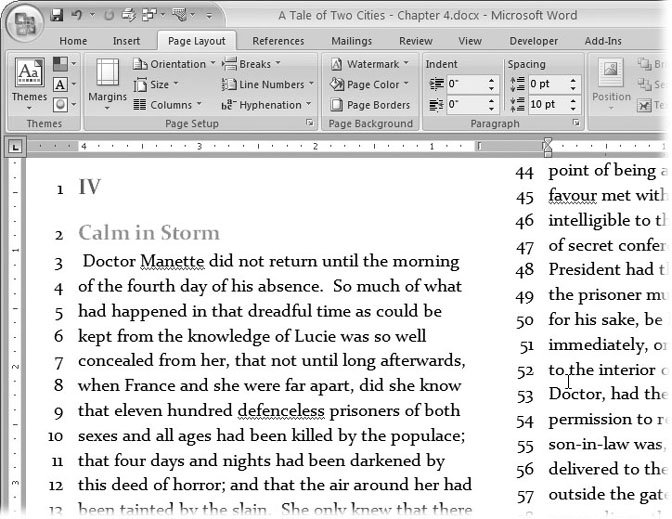 | Figure 3-19. With line numbers, it's easy to refer to a precise spot in a document. Word's line numbers count titles and headings as well as text, but they don't include page headers and footers. If your document has newspaper-style columns , the line numbers count the lines in each column. | |
Word also gives you some tools to set up your line numbers just the way you want them. Go to Page Layout  Page Setup Page Setup  Line Numbers to see the Line Numbers menu (Figure 3-20). Line Numbers to see the Line Numbers menu (Figure 3-20).
Note: Line numbers appear only in Print Layout view and Full Screen Reading view. If you're expecting line numbers but don't see them, make sure you're in one of these two views.
-
None (Alt+P, LN, N) . Don't show any line numbers. -
Continuous (Alt+P, LN, C) . Show line numbers throughout the document. -
Restart Each Page (Alt+P, LN, R) . The first line on every page is line 1. -
Restart Each Section (Alt+P, LN, E) . The first line of each section resets the line count to 1. -
Suppress for Current Section (Alt+P, LN, S) . Line numbers in the current section don't show and the lines aren't included in the overall count. (The current section is the section with the insertion point.) -
Line Numbering (Alt+P, LN, L) . Click this button to fine-tune the way line numbers appear in your document. It takes two steps to reach the Line Numbers box (Figure 3-21). Your first click opens the Page Setup box to the Layout tab. Click the Line Number button in the bottom right of the box to open the Line Numbers box.  | Figure 3-20. The Line Numbers menu gives you several options for controlling the way line numbers show on the screen and in your printed document. | |
If you need a little more control over your line numbers, open the Line Numbers dialog box. Here's a not-so-short keyboard shortcut that takes you there: Alt+P, LN, L, Alt+N. Use the "Add line numbering" checkbox to turn line numbering on and off. The radio buttons give you another way to set the same options that you find on the Line Numbers menu. It's the three text boxes that offer something different: -
Start at . Use the "Start at" box to set the starting number for the count. Say you want to start at number 1001 instead of 1just type 1001 in this box. -
From text . This box lets you position the line numbers on your page. Enter a larger number to move the line numbers farther away from your text. -
Count by . Sometimes you don't need a line number at every line; it makes your page needlessly cluttered. Set the count by number to, say, 5 and you'll see numbers only at line 5, 10, 15, and so forth.  | Figure 3-21. The radio buttons in the Line Numbers dialog box repeat commands from the Line Numbers menu. However, the text boxes give you some handy tools for fine-tuning the appearance and behavior of line numbers. | |
|
 Page Setup
Page Setup