Installing Spring IDE
Spring IDE is a plugin for the Eclipse platform. Before you can use Spring IDE, you must install both the Eclipse platform and the GEF, a standard Eclipse extension that provides platform- level support for graphical editors. Spring IDE uses the GEF to render the bean graph.
Installing Eclipse
Installing Eclipse could not be simpler. Start by obtaining the appropriate distribution for your platform from the Eclipse download site (www.eclipse.org/downloads). Eclipse is packaged in a variety of different ways for each platform depending on the features you require. We recommend that you download the Eclipse SDK package, which includes the Eclipse platform, the Java development tools, and the plugin development. This is the base package if you want to use Eclipse for Java development, and it is the package we used for developing the examples in this book.
At the time of writing, Eclipse is at version 3.0.1, with the milestone three (M3) release of version 3.1 also available. For the examples in this book, we use a mixture of both 3.0.1 and 3.1M3 on both Windows and Mac OS X.
Once you have downloaded the Eclipse distribution for your platform, simply extract the files to your chosen location. In the root directory of the Eclipse distribution, you will find the Eclipse executable for your platform. Running this starts Eclipse immediately, and you are prompted for a location for your workspace files. You can choose to have Eclipse prompt you for a workspace location every time it starts up or remember a given location and use that every time.
Installing the Graphical Editor Framework
As the name implies, the GEF is a standard framework for building applications with graphical editors for the Eclipse platform. Spring IDE uses the GEF to create the graphical bean map, which is discussed later in the section entitled "Viewing the Bean Graph."
The easiest way to install the GEF is to use the Update Manager, which downloads the latest version of the GEF and installs it automatically. You can access the Update Manager using Help ® Software Updates ® Find and Install. When the Update Manager appears, you are offered the options of searching for updates to currently installed features or searching for new features. When you choose to search for new features, the Update Sites to Visit screen shown in Figure C-1 appears.
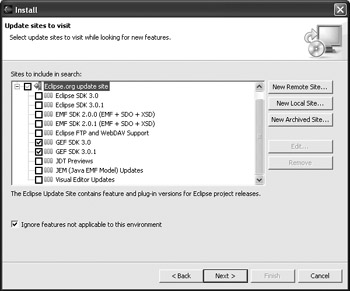
Figure C-1: The Update Sites to Visit screen
The Update Sites to Visit screen allows you to configure which update sites Eclipse should search for new features. The Eclipse.org update site is already configured, and collapsing the corresponding node in the site tree displays the list of features available at Eclipse.org. In this list, you see one or more nodes for the GEF SDK. Check the one with the most recent version number and then click Next.
The next screen displays the list of feature packages available for the version of the GEF SDK you chose, as shown in Figure C-2.
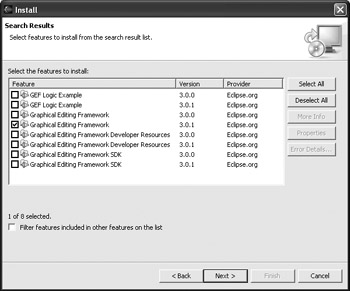
Figure C-2: FeatureList for the GEF
Unless you plan to develop your own GEF-based plugins, the only feature you need to install is the GEF itself and not the GEF SDK or its associated packages. To install the GEF, check the GEF node in the feature list and then click Next to proceed to the licensing screen. Before you can download the GEF, you are prompted to read the license and must indicate that you accept the license terms.
After you agree to the license terms, the Update Manager starts to download the GEF components from the Eclipse.org site. You can monitor the progress of the download in the Update Manager progress window, as shown in Figure C-3.
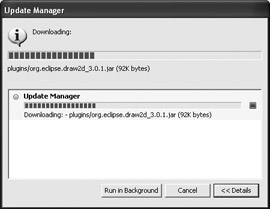
Figure C-3: Monitoring download progress
Once the Update Manager finishes downloading the GEF components, you are asked to confirm that you want to install the GEF features; after you do so, you are prompted to restart Eclipse to complete the installation.
Once Eclipse restarts, you can verify that the GEF has been installed correctly using Help ® About Eclipse Platform ® Plug-in Details. This displays a list of all the plugins present in your Eclipse platform installation, as shown in Figure C-4. The GEF should be listed along with the other plugins.
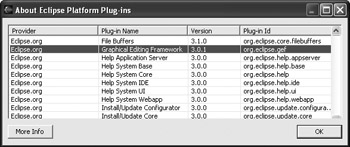
Figure C-4: Verifying the GEF installation
As with the GEF, the easiest way to install Spring IDE is to use the Update Manager. However, unlike the GEF, Spring IDE does not have a preconfigured update site so you need to create one yourself.
When you get to the Update Site screen, click the New Remote Site button to bring up the New Update Site window, as shown in Figure C-5.
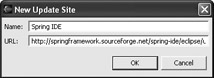
Figure C-5: Adding a new update site
Give the new update site a meaningful name, such as Spring IDE, and set the URL to http://springframework.sourceforge.net/spring-ide/eclipse/updatesite/. Click OK to add the new update site to your Eclipse configuration. Now you will see the Spring IDE site listed in the Update Site screen. Expand the Spring IDE node to display the list of features available. You need to install both Spring IDE and the Spring Framework into your Eclipse IDE, so check both of these features and click Next to proceed to the feature list.
In the feature list screen, you will see that a number of different versions are available for both the Spring Framework and the Bean Configuration Support features, as shown in Figure C-6.
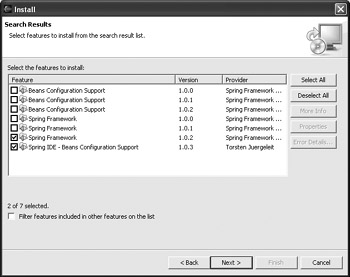
Figure C-6: Installing Spring IDE features
At the time of writing, Bean Configuration Support was at version 1.0.3 whereas the Spring Framework was at version 1.0.2. You must install a version of both components in order to use Spring IDE. Because the maximum version of the Spring Framework supported by Spring IDE is 1.0.2, it does not provide support for any of the Spring 1.1–specific features such as method injection; however, Spring IDE is still perfectly usable for your Spring 1.1 projects.