Hack89.Force XP-Incompatible Applications to Run
|
Hack 89. Force XP-Incompatible Applications to Run
Don't throw away your old programs that can't run under XP. Use these hacks to force them to work. Some older applications, including old games and programs written specifically for an earlier version of Windows, might not run properly or run at all under XP. But there's a lot you can do to make sure they run, including running an automated Compatibility Wizard and using a little-known Microsoft tool to solve compatibility problems. 10.3.1. Use the Compatibility WizardIf you find a program that won't run under XP, start with the easiest step. Run the Compatibility Wizard: choose Start You'll be prompted to choose the software you want to fix and then you will be asked a series of questions, including the operating system for which the software was written, or on which it last ran properly, and the screen resolutions recommended for the program. Figure 10-2 shows the wizard in action. Once you've made your choices, the wizard applies those settings and tries to run the program. If the settings work, the wizard will let you specify to always run the program using them. If they don't work, try different settings until you get them working properly. Figure 10-2. Using the Compatibility Wizard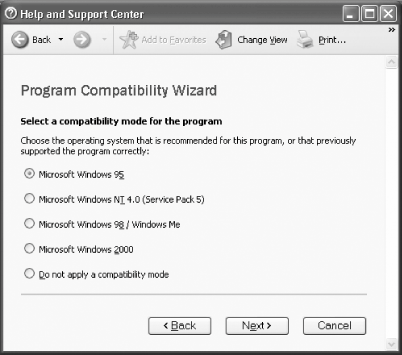 Sometimes you'll find a program won't even install on your system. In those instances, run the Compatibility Wizard on the installation or setup program, which commonly goes by Setup.exe or a similar filename. Then, after it installs, see if it works properly. If it doesn't, run the wizard again, this time on the installed program. If you're not a fan of wizards, there's another way to set the program's compatibility settings. Right-click the program's shortcut icon and choose Properties Figure 10-3. Setting compatibility settings directly in the Compatibility dialog box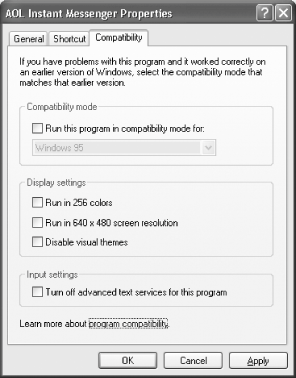 At the bottom of the Compatibility dialog box shown in Figure 10-3, you'll notice a setting that lets you turn off "advanced text services." That setting is applicable if you use speech recognition and text services, so if you use them in the application that won't run, try turning them off for this application to see whether it helps. If the program doesn't use these services, don't bother using the setting. If the Compatibility Wizard doesn't work, try these steps:
10.3.2. Use the Application Compatibility ToolkitIf the wizard doesn't work, turn to a more powerful tool, a little-known free program from Microsoft called the Application Compatibility Toolkit. It will automatically apply fixes to hundreds of programs to enable them to run under XP. You can find it in the \Support\Tools directory of the XP CD, though a much better bet is to download it from http://www.microsoft.com/windows/appcompatibility/default.mspx because newer versions are always being made available online. Turn off your antivirus program before installing the Application Compatibility Toolkit. The program makes many changes to numerous Registry entries, and antivirus software often interprets those changes as a malicious script. After you install it, you don't have to do anything to fix the programs; the analyzer does it for you. It won't fix every program, though. To see if it fixed yours, go to C:\Program Files\Microsoft Windows Application Compatibility Toolkit\Applications\Compatibility Administrator, run Compatadmin.exe, and go to \System Database\Applications. You'll see a list of hundreds of programs that the toolkit has fixed. Scroll to see whether your problem application is on the list and, if it is, to see what fixes were applied. Figure 10-4 shows the fixes it applied to the MusicMatch Jukebox music software. Figure 10-4. The Application Compatibility Toolkit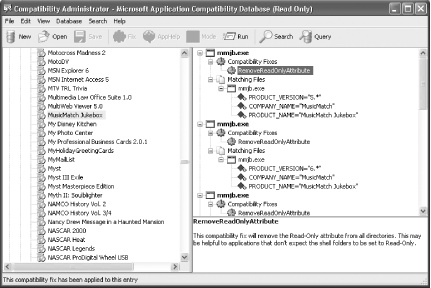 10.3.3. See Also
|
|
EAN: 2147483647
Pages: 191
 Help and Support
Help and Support  Control Panel
Control Panel