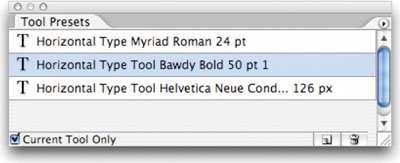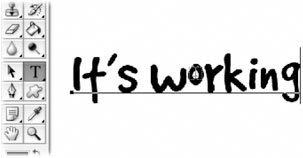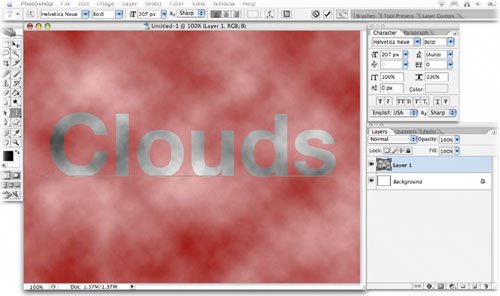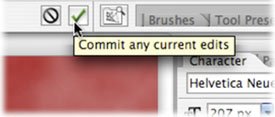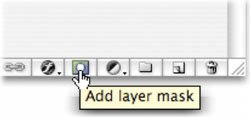Using Vector Type
| Now that you have a clear understanding of the basics, you can start to use text in Photoshop. Your goal should be to keep your fonts as vector type as much as possible. Type will be created as a vector if you use the Horizontal or Vertical Type tools. Vector type uses curved lines, not pixels, that can be scaled and transformed infinitely without quality loss. This will allow you to make last-minute changes like scaling the headline bigger on your print advertisement when the client requests it. This will allow greater flexibility for changes throughout the design process. Type ToolThere are two kinds of type tools inside of Photoshop that use vectors: the Horizontal Type tool and (the much less used) Vertical Type tool. These are your tools of choice for laying out type. Let's try adding some text: Tip: Type Tool Presets If you have a specific kind of text combo that you use a lot (say Bawdy Bold at 45 points with a tracking value of 50), you can save it. Just enter all of your text settings, as you need. Then go to the upper-left corner of the Options bar and click the drop-down menu. Here you can add new Tool Presets (just click the pad of paper icon).
Type Mask ToolWhy does the Type Mask tool exist? To be honest, I haven't needed it in years. But in case you're the curious type (no pun intended)... here's the point (OK, pun intended that time). The Horizontal Type Mask tool or Vertical Type Mask tool is used to create a selection in the shape of the type. These selections can be used for copying, moving, stroking, or filtering (just like any other selection) on the active layer. Let's create an active selection using the Type Mask tool:
 Point Text vs. Paragraph TextWhen adding text to a document, you have two options that determine how that text behaves. Point Text adds text beginning at the point where you click and continuing from there. Paragraph Text constrains the text to a box, and will wrap when it hits the edge. To create a paragraph text block, click and drag using the Type tool to define the paragraph area first. Which option you choose will depend on your design needs. 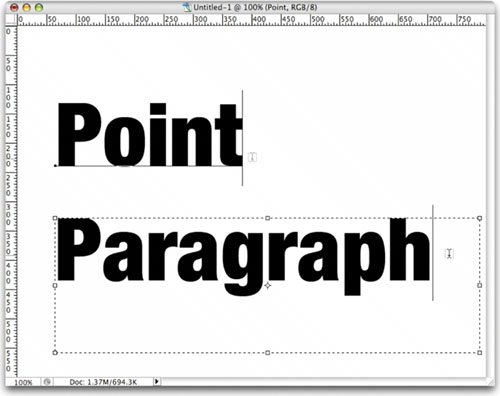 Table 12.2 shows the pros and cons of using Point Text and Paragraph Text.
Tip: Select Text Without a Highlight When you double-click a text layer to select it, Photoshop responds by inversing the text with a black highlight. This can be distracting. Once you have an active selection, press Cmd+H (Ctrl+H) to hide the highlight. |
EAN: 2147483647
Pages: 129