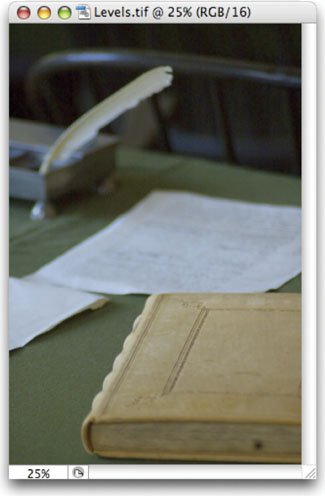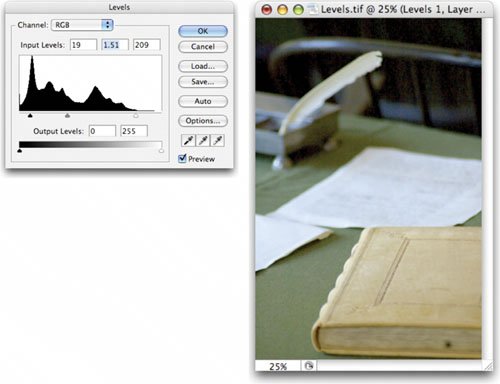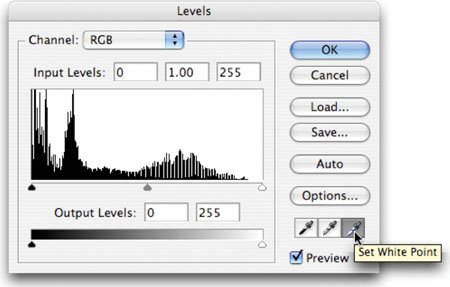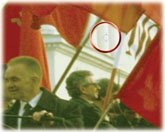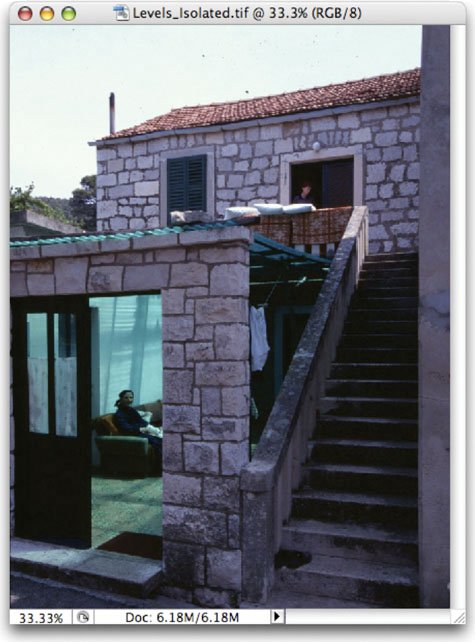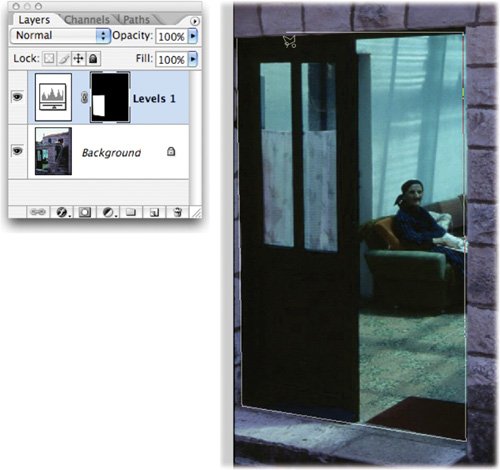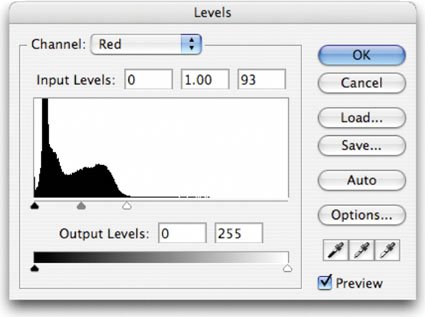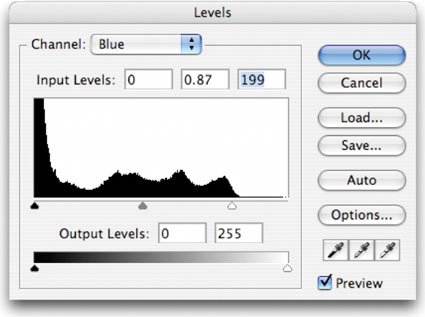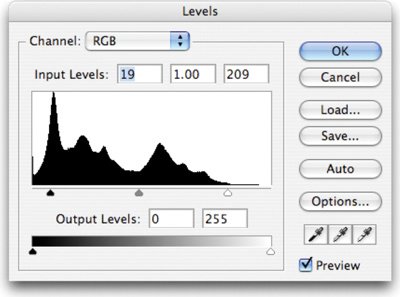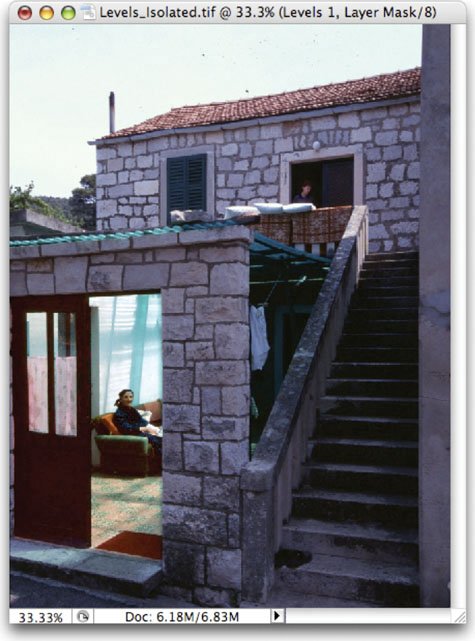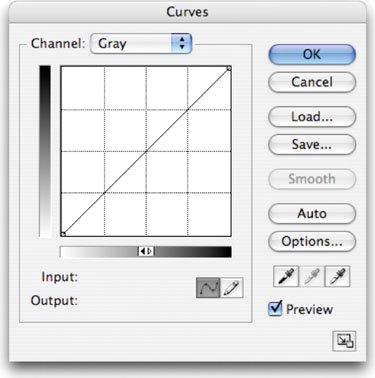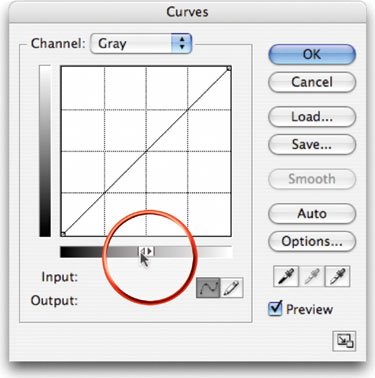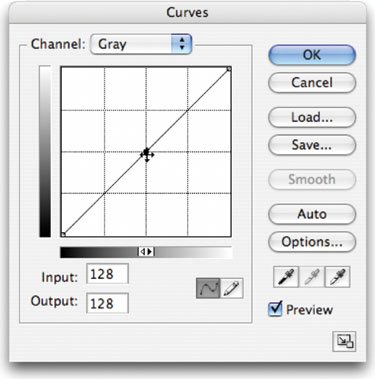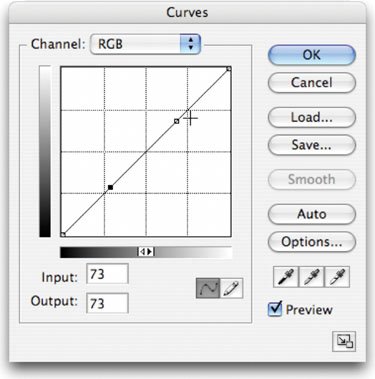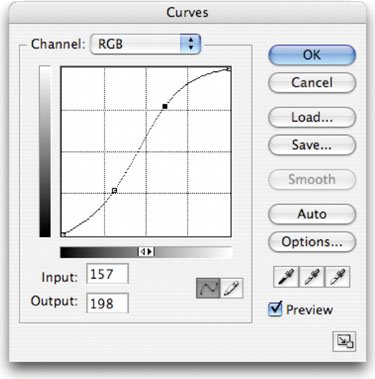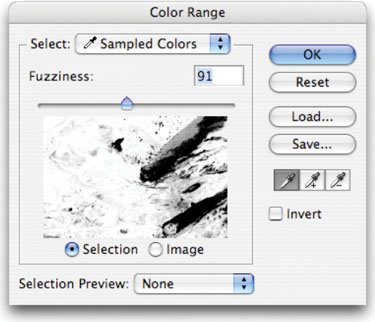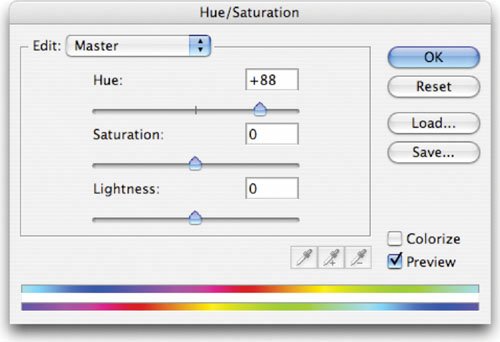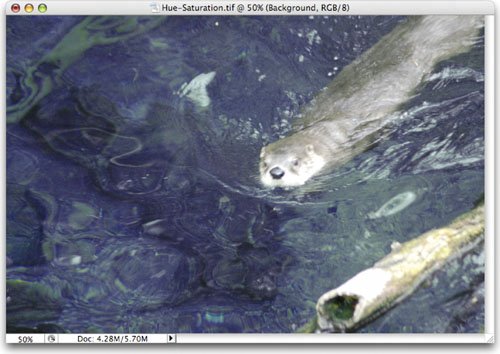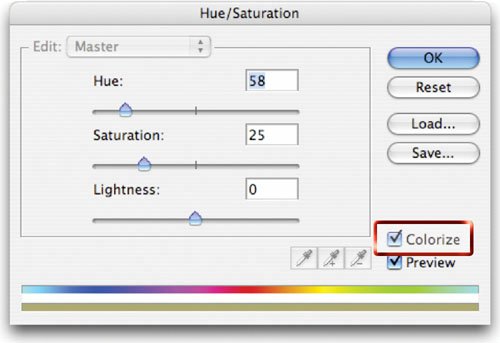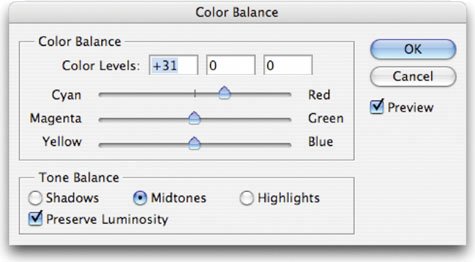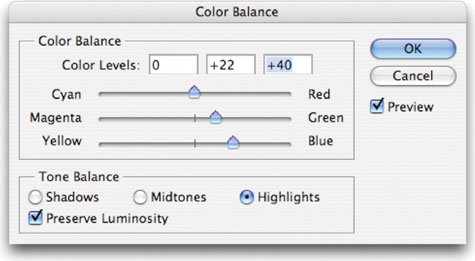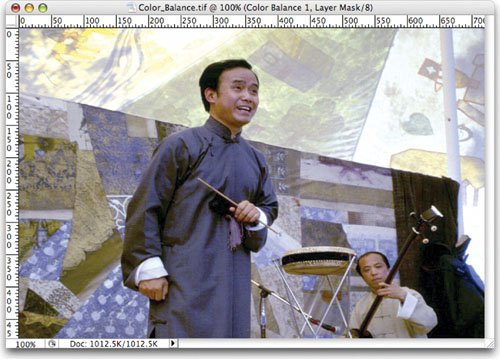| While there are several image adjustments that Photoshop offers, only a few are used most often. Commands such as Levels and Curves are used by professionals to achieve outstanding results. These professional imaging techniques may take a little time to get comfortable with, but the power they offer is worth your investment. Levels The Levels command corrects tonal ranges and color-balance issues. With this command poor exposure can be fixed. Additionally, color correction can be performed by manually identifying a white point and black point in the image. Nearly every image can benefit from making a Levels adjustment. Video Training  | Color CorrectLevels |
To understand Levels, it is essential to be able to read a histogram. This graph works as a visual guide for adjusting the image. If working in Photoshop CS2 (or later) you may also want to call up the Histogram palette and leave it open while color correcting. You can also choose to expand the Histogram palette by clicking the submenu and choosing All Channels View. Let's give the command a try. 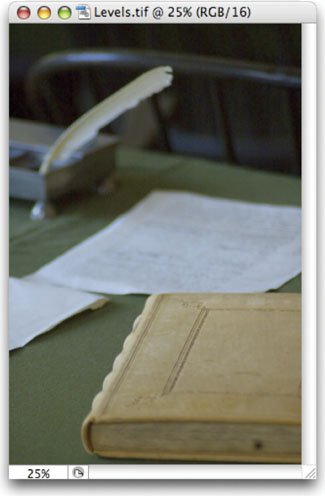 1. | Open the file Levels.tif from the Chapter 10 folder on the DVD-ROM.
| 2. | Launch the Levels dialog by choosing Layer > New Adjustment Layer > Levels. While Levels is also available from the Image > Adjustments menu, the adjustment layer is more flexible. Be sure the Preview box is checked so changes update onscreen.
| 3. | This photo was shot under low light, but we can reset the black and white points of the image to fix the exposure. Move the white Input Levels slider to the left (where the histogram starts to rise). This affects the image's white point and allows you to reassign where white should begin in the image.
 | | | 4. | Move the black Input Levels slider to the right where the first amount of black starts to rise. The more you move the black slider to the right, the more contrast is introduced into the image.
 Note: Levels vs. Curves A Levels adjustment does not offer as many precise adjustment points as a Curves adjustment. However, Levels adjustments can be easier to make and generally create very effective results. | 5. | The true power lies in the middle (gray) Input Levels slider. By moving this slider, you can modify the gamma setting. Effectively, you can use the middle Input Levels slider to change the intensity of the midtones. This adjustment can be made without making dramatic changes to the highlights and shadows. This will let you better expose an image. Move the slider to the left to add light; move the slider to the right to subtract light.
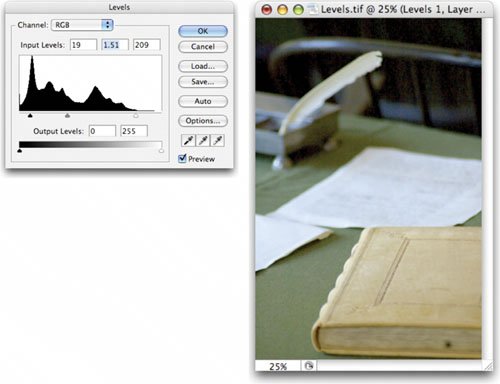 | 6. | Click OK to apply the adjustment. If you need to re-edit the adjustment layer double-click its icon in the Layers palette.
Note: Levels Beats Brightness/Contrast While a Brightness/Contrast command exists, the Levels adjustment lets you perform several improvements with one command. Using a single image process cuts down on the loss of quality introduced from multiple image processing steps. |
Colorcast In the first example, we made a Levels adjustment to all of the channels evenly. The Levels command can be further isolated to a specific channel by clicking the drop-down list in the center of the Levels dialog box. This allows you to tackle colorcast issues, such as spill from a background, a bad white balance, or a photo shot under mixed or colored lighting.  1. | Open the file Levels_Color_Balance.tif from the Chapter 10 folder. Notice how the image has a greenish tint.
 PHOTO BY JAMES BALL | 2. | Add a Levels adjustment layer. You can click the Black and White circle at the bottom of the Layers palette and choose Levels. We will use the Levels command to fix color and exposure issues.
| | | 3. | Select the Set White Point (white eyedropper) in the Levels dialog box. Click an area that should be pure white. For this image, click a bright area in the white pillar. If you click too dark an area, the whites in the image will overexpose. You can hold down the Option (Alt) key and the Cancel button changes to Reset. This will allow you to reset the Levels command. After you click, you'll see that some of the color spill has been removed.
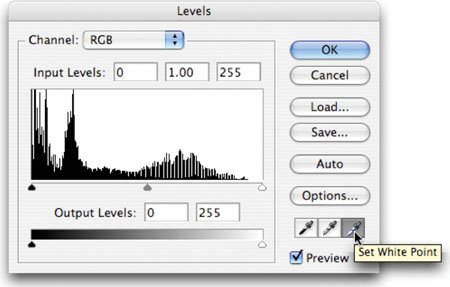 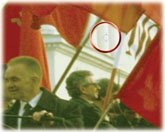 Tip: Do It Again If you have several images from the same camera or shoot, they may need the same Levels adjustment. The Save button allows you to save a Levels adjustment (to the folder that contains the image is a good place). You can then click the Load button to apply that adjustment to another image.  | 4. | Select the Set Black Point (black eyedropper) in the Levels dialog box. Click an area that should be pure black. Choose an area such as a jacket or a dark shadow. This will adjust the color balance and the exposure.
 | 5. | The image should now be better color balanced. Adjust the middle Input Levels slider to brighten up the image.
|
Manual Adjustment The Levels command can also be used to correct skin tones and isolated areas in an image. The Set White Point and Set Black Point eyedroppers work well, but sometimes it can be difficult to find a pure white or black point in your image. Let's try fixing color and exposure the manual way. 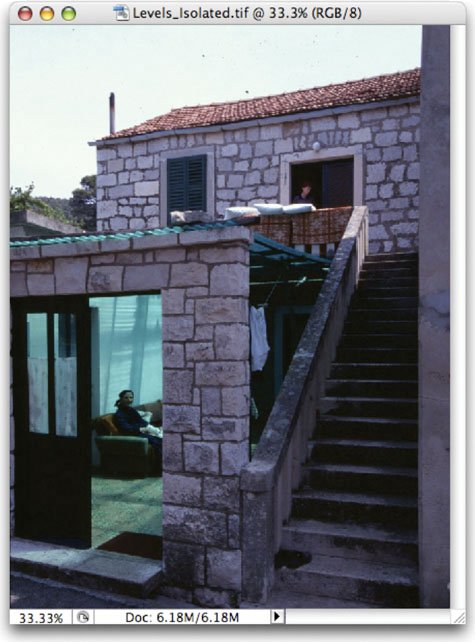 PHOTO BY JAMES BALL 1. | Open the file Levels_Isolated.tif from the Chapter 10 folder.
| 2. | We need to fix part of the image that has dramatically different lighting than the rest of the image. Look at the bottom-left corner; the indoor lighting is throwing off the rest of the image.
| | | 3. | Use the Polygonal Lasso tool to select the door region. After making the selection, choose Select > Feather and enter a value of 5 pixels to soften the selection. Making a selection first causes the adjustment layer to attach a mask to isolate the color correction to the selected area.
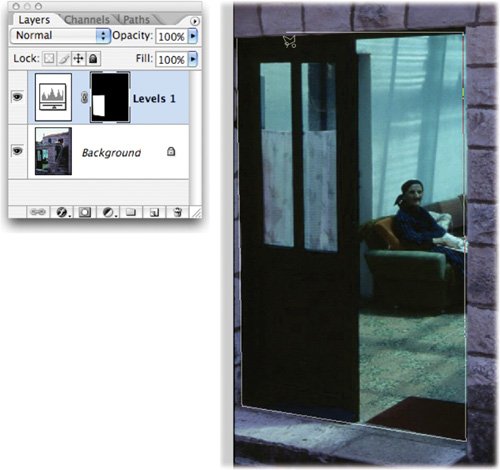 | 4. | Add a Levels adjustment layer. We will make a Levels adjustment on each channel to fix color and exposure issues.
| 5. | From the Channels drop-down menu in the Levels dialog, choose red or press Cmd+1 (Ctrl+1) to select the first channel. Notice how the histogram is skewed to the left. Move the white slider to the outside edge of the histogram where it begins to rise. Move the middle (gray) slider to balance the histogram data evenly on both sides.
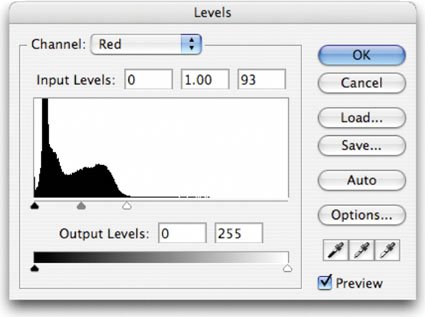 | 6. | Switch to the green channel by pressing Cmd+2 (Ctrl+2). Move the black and white points to the outside edges of the histogram. Adjust the middle (gray) slider to balance the histogram.
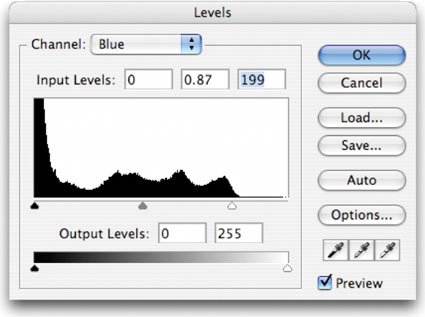 | 7. | Make the same adjustment to the blue channel. The image should now appear color balanced. If needed, you can return to the individual channels to tweak color balance.
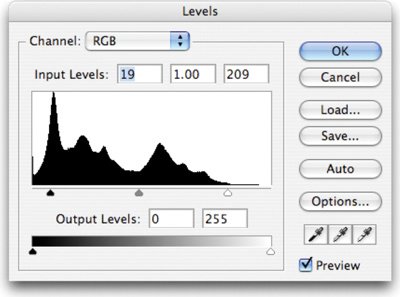 | | | 8. | Switch back to the composite view by pressing Cmd+~ (Ctrl+~). You can now make a standard levels adjustment to tweak contrast and exposure. Click OK when you are satisfied.
|
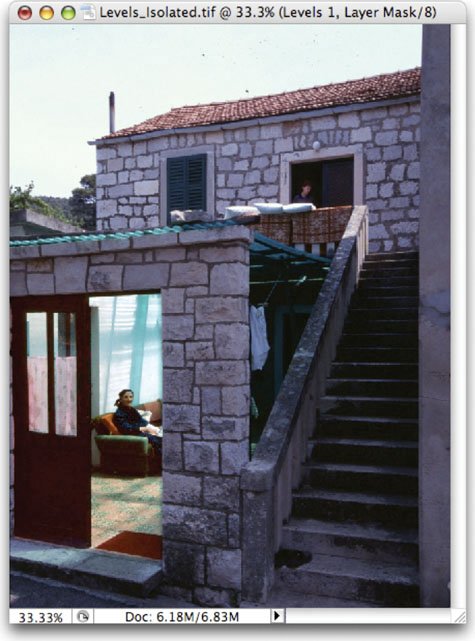 What about Auto? Photoshop comes with three "automatic" image adjustments: Auto Levels: Attempts to fix exposure problems Auto Contrast: Attempts to solve contrast issues Auto Color: Adjusts contrast and color of an image by trying to automatically identify shadows, midtones, and highlights
When it comes to fixing images, Auto just won't cut it. Color and exposure are very subjective and require human intervention to make a judgment. The results these commands generate, while occasionally close, never compare to those decisions made by an experienced Photoshop user. Stay away from Auto commands; they don't improve your skills and often just leave you wanting more. |
Curves Tip: Easy Curves When the Curves Editor is open, you can automatically add Control Points. Just Cmd-click (Ctrl-click) within the image to add a point. The Control Points will appear in the editor. These can be moved up to lighten or down to darken.
Most users will either use Curves a lot or they won't use it at all. The Curves interface is more complex than Levels, which scares many users away. While Levels gives you three control points (highlights, midtones, and shadows), the Curves dialog box allows for up to 16 control points. This can significantly open up more options when adjusting color and exposure. Let's try the Curves command on a practice image:  1. | Open the file Curves_Practice.tif from the Chapter 10 folder.
| | | 2. | Add a Curves adjustment layer by choosing Layer > New Adjustment Layer > Curves. When you open the Curves interface, there are two points (one for white and one for black).
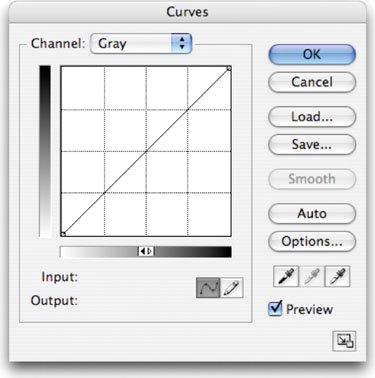 | 3. | To make the Curves dialog box more similar to Levels, click the small white triangle on the bottom of the X axis. This will place white at the top and right in the Curves dialog box, thus using the more familiar 0255 scale.
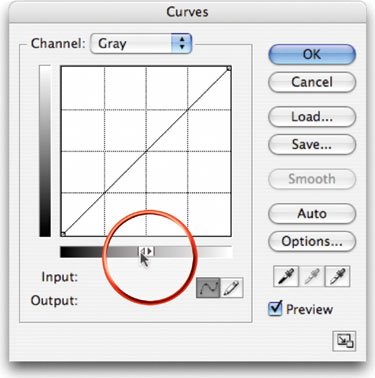 | 4. | Add a single control point in the middle of the line (click at a Input Value of 128). Pull this new control point up to lighten the image (towards the lighter area on the Y axis). You can pull the point down to darken the image. Notice that the input and output values update as you drag.
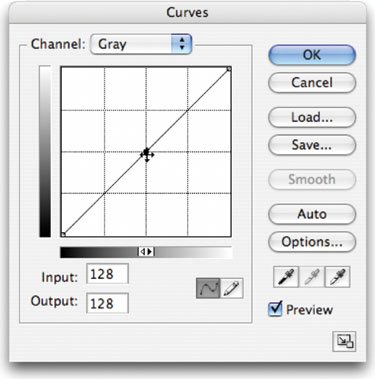 | 5. | The adjustment is applied gradually throughout the entire image. Multiple points can be employed for contrast adjustments based on tonal range.
|
The primary advantage of Curves is that you have precise control over which points get mapped (whereas in Levels you do not). Another benefit is that Curves adjustments use a curved line (rather than Levels, which uses only three control points) to make adjustments. In this way, color correction can be applied in a more gradual manner (without the hard clipping that can be associated with Levels).  1. | Open the image Curves_RGB.tif from the Chapter 10 folder.
| | | 2. | Add a Curves adjustment layer. The curve has only two points on it: one representing the black point, the other, the white point.
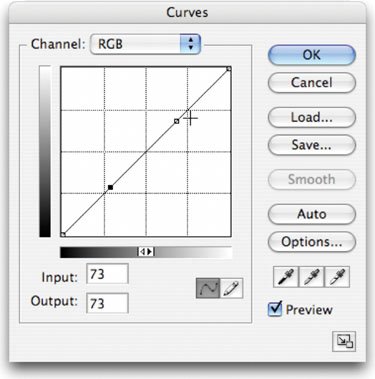 | 3. | It's now time to add two more Control Points to refine the curve. To do this, Cmd-click (Ctrl-click) on the image itself. Add a Control Point for the highlights in the soft green background and the red of the bird's feathers.
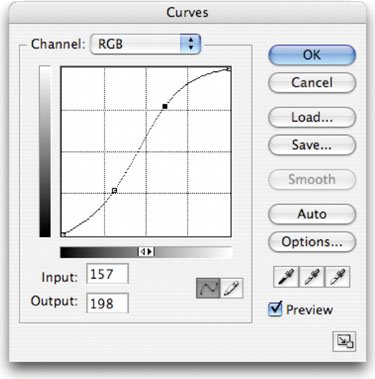 | 4. | Experiment with adjusting the two Control Points. For best results, raise the Control Point for the soft green (this increases the brightness of the background) and lower the Control Point for the bird, which increases saturation and contrast. Continue to experiment with moving the Control Points (you can use the up and down arrow keys for precise control), then click OK when you are satisfied.
 |
Hue/Saturation The Hue/Saturation command lets you adjust the hue, saturation, and lightness of color components in an image. Additionally, you can simultaneously adjust all the colors in an image. This command can work in two ways: Tip: The Five Most Useful Image Adjustments: Levels Curves Hue/Saturation Color Balance Shadow/Highlights
To adjust colors in an image that appears slightly out of phase, or skewed towards a color, such as an image that appears to have a blue overcast. To create stylistic changes by dramatically changing colors in an object. This could be used to try out different combinations of colors in a logo.
Let's give the command a try: 1. | Open the file Hue-Saturation.tif from the Chapter 10 folder. We're going to tackle a problem with the water.
 | 2. | Choose Select > Color Range and click the water to make an initial selection. Hold down the Shift key to add to the selection. Adjust the fuzziness to soften the selection. Click OK when you have a suitable selection.
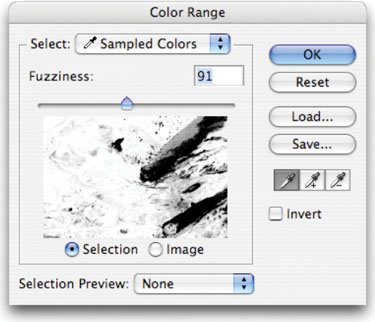 | 3. | Choose Layer > New Adjustment Layer > Hue/Saturation to add the adjustment layer.
| 4. | The two color bars at the bottom of the dialog box represent the colors in the color wheel. The upper bar shows the initial color; the lower bar shows the new color. Drag the Hue slider to the right until blue appears under green.
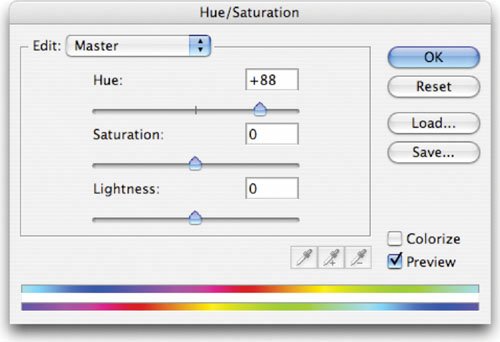 | 5. | Additionally, you can adjust Saturation (which is the intensity of the color) and adjust Lightness (which adds white or black to the image).
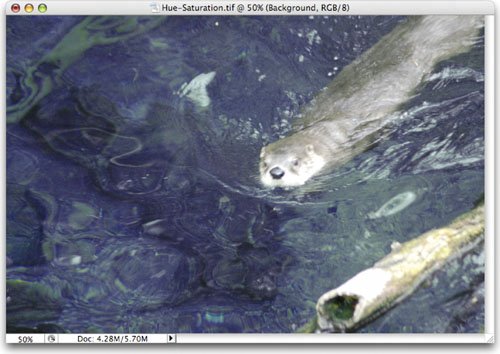 | 6. | When you're satisfied, click OK.
|
Recolor A Hue/Saturation adjustment can be a very quick way to experiment with color options. You can use it to quickly change the fill colors of an object by making a global adjustment. This works well when experimenting with different color combinations. Let's try it out:  1. | Open the file Logo Adjustments.psd from the Chapter 10 folder.
| 2. | Double-click the layer thumbnail of the Hue/Saturation adjustment layer to open the Hue/Saturation dialog box.
| 3. | Adjust the Hue slider to try out different color combinations.
|
Tinting a Photo The Hue/Saturation command can also be used to tint an image. If you are working with a grayscale image, you need to convert it to an RGB image first.  1. | Open the file Tint.tif from the Chapter 10 folder.
| | | 2. | Add a Hue/Saturation adjustment layer.
| 3. | Click the Colorize box to tint the image.
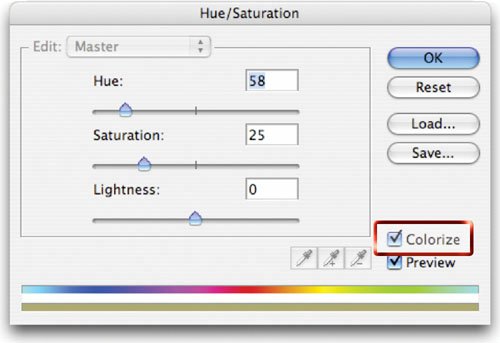 | 4. | Adjust the Hue slider to try out different color combinations. Adjust Saturation and Lightness to refine the tint.
| 5. | Click OK to apply the tint.
 |
Color Balance The Color Balance command is a simple but useful adjustment. By using the Color Balance command, you can change the overall mixture of colors in a particular tonal range. This can be useful for generalized color correction. For example, if the shadows look too green, you can subtract green and add some red to balance the image. Color Balance allows you to constrain an adjustment to the shadows, midtones, or highlights as specified in the dialog box. 1. | Open the file Color_Balance.tif from the Chapter 10 folder.
 PHOTO BY JAMES BALL | 2. | Add a Color Balance adjustment layer.
| | | 3. | Choose to work on the Midtones in the Tone Balance section. Leave the Preserve Luminosity box checked to avoid changes in exposure.
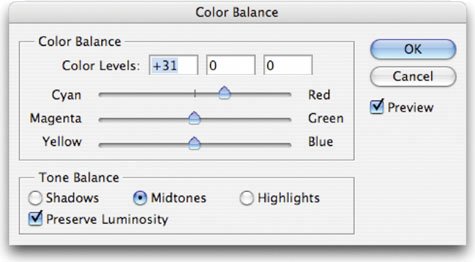 | 4. | Add some red into the midtones by dragging the slider towards red. This places some more red into the skin tones.
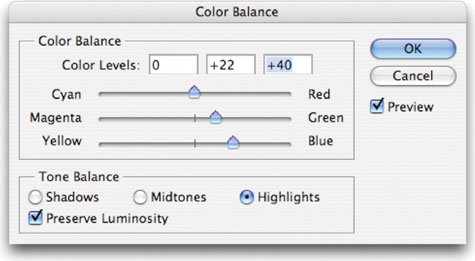 | 5. | Switch to the Highlights in the Tone Balance section. Add some green and blue to the image to balance out the color of the tent.
| 6. | Click OK when you're satisfied with the Color Balance adjustment.
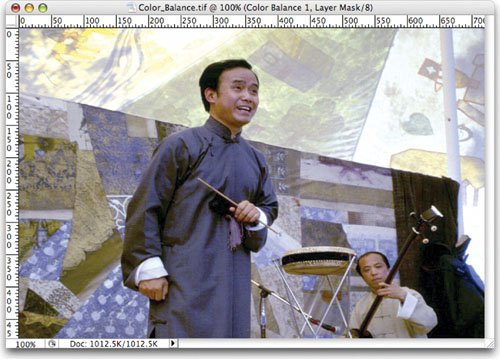 |
|