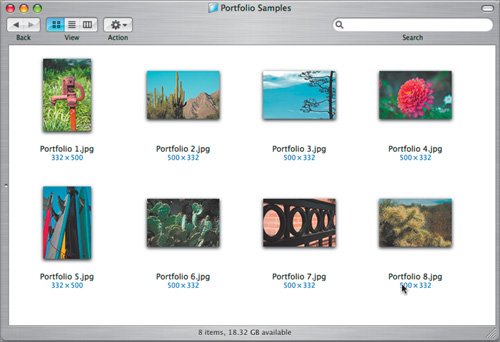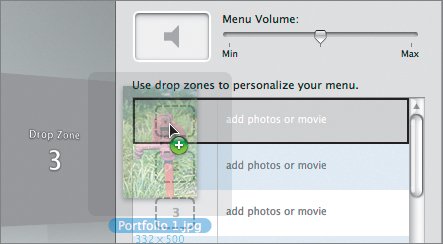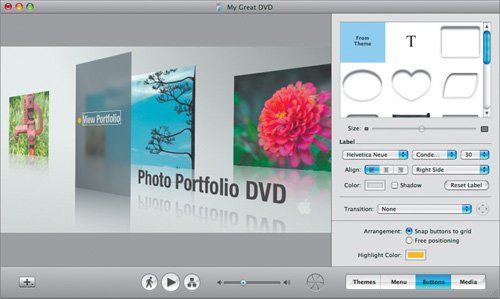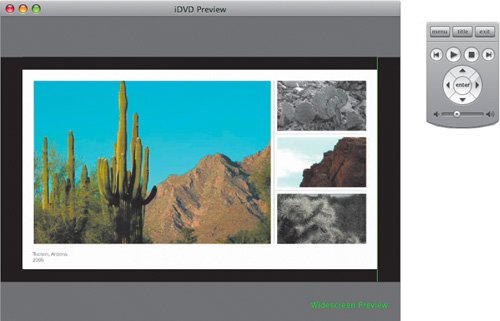As a backup, you might want to publish your presentation to a DVD. You can also create DVDs to distribute your presentation to people who could not attend. Support for iDVD is new to Keynote and requires both iWork '06 and iLife '06. Here, you'll create a DVD of the photo presentation, including a menu.
1. | With your presentation open, choose File > Export. Click iDVD.
|
| |
2. | Specify the size of the video you want to create:
- Standard: Exports slides for viewing on a standard video display. Use this option if your original presentation has a 4:3 aspect ratio, using a resolution such as 800 ¥ 600 or 1024 ¥ 768.
- Widescreen: Exports the slides for viewing on a widescreen video display. Use this option if your original presentation has a 16:9 aspect ratio, as is used by HD displays.
For our presentation, choose Widescreen (16:9).
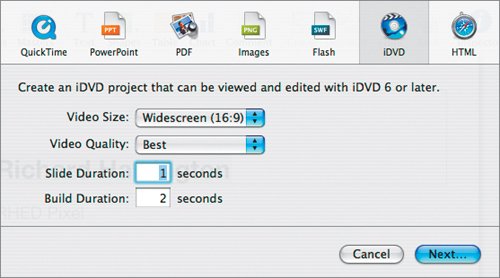 |
3. | From the Video Quality pop-up menu, choose a quality setting.
A setting of Best or High works well for most presentations.
|
4. | Specify the number of seconds you want for slide and build durations.
For this presentation, a slide duration of 1 second will work well. iDVD will add a chapter marker; you will need to click the Play button on the DVD remote to advance each slide.
|
5. | Click Next. Then give the file a name and target your Movies folder.
|
| |
6. | Click Export.
A QuickTime movie file is written to disk. Depending on the number of slides, it can take a few minutes to create the DVD video file.
Before the export finishes, iDVD will launch automatically. Whichever theme you were using the last time you had iDVD open will be active, and you might hear the theme's soundtrack playing. You can click the Start or stop motion button in the DVD main menu to stop the animation and sound.
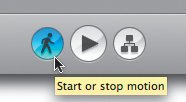 |
7. | When the export finishes, click the Play button to test the DVD project:
You can click Play Movie to watch the entire movie. You can click Scene Selection to see an index of the presentation. Now let's choose a theme for the main menu of the DVD that matches the look of the slideshow.
|
8. | Click the Themes button to access all available themes.
|
9. | Click the Reflection White theme to apply it to the main DVD menu. Then click OK to apply the theme family to all menus.
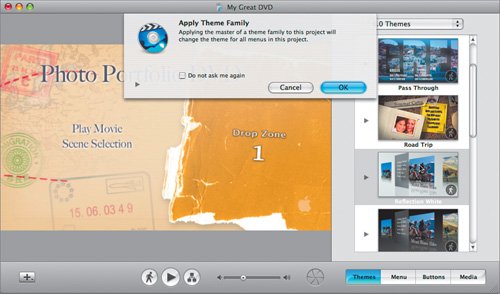 Now you need to populate the DVD menu to complete its design. Now you need to populate the DVD menu to complete its design.
|
| |
10. | Click the Menu button to access all of the drop zones for the project.
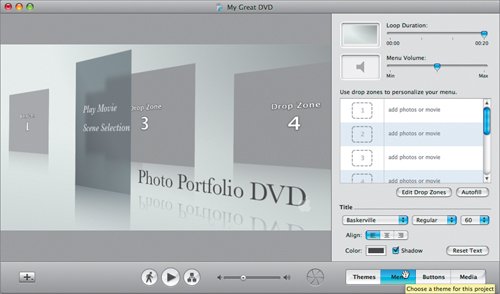 Drop zones are places in the menu where you can add (or drop) your own content. These allow you great flexibility for customizing a menu. Drop zones are places in the menu where you can add (or drop) your own content. These allow you great flexibility for customizing a menu.
|
11. | Open the Portfolio Samples folder in the Lesson 06 folder on your hard drive.
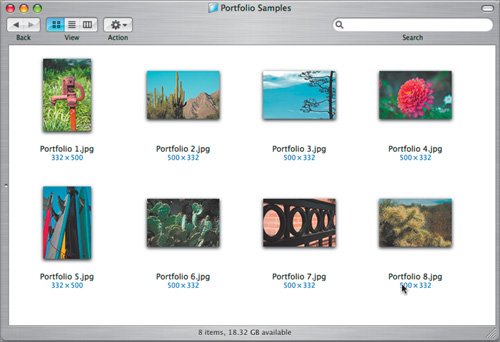 |
| |
12. | Drag the photo Portfolio 1.jpg into drop zone 1.
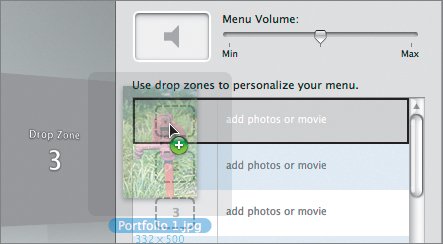 |
13. | Drag the photo Portfolio 2.jpg into drop zone 2; repeat for the remaining drop zones until all are filled.
|
14. | Click the font menu in the Title area and change the font to Helvetica Neue Bold.
This makes the font in the DVD menu match the Keynote presentation.
|
15. | Working in the main DVD menu, select the Scene Selection button and press Delete.
This removes the scene selection submenu. If the DVD were longer, this menu would be useful for jumping right to a scene (each scene corresponds to one of our Keynote slides). However, we want the viewer to watch the entire portfolio so we can get rid of this choice.
|
16. | Double-click the Play Movie button in the menu and rename it View Portfolio.
|
| |
17. | Click Buttons to access controls for the appearance of the button; then change the Label font to Helvetica Neue Condensed Bold. Then double-click the menu title and rename it Photo Portfolio DVD.
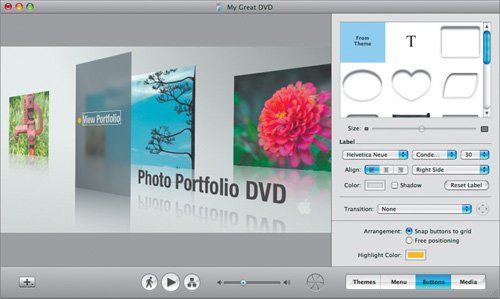 |
18. | Click the Preview button to preview the DVD.
Watch the project all the way through to ensure smooth playback. Be sure to click the Play button on the remote control to advance between each slide. When finished with the preview, click the Exit button on the remote to stop previewing the DVD.
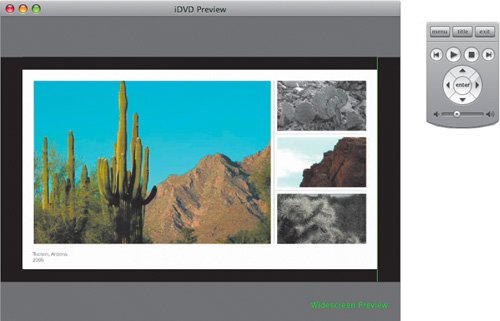 |
| |
19. | If you want, you can now click the Burn button to create the DVD.
 The Burn button will open to reveal the yellow and black radioactive icon, and you will be prompted to insert a blank DVD. If you'd like to try burning a DVD, insert a blank disc. This step is optional.
|
20. | When you are done with the DVD project, quit iDVD.
|
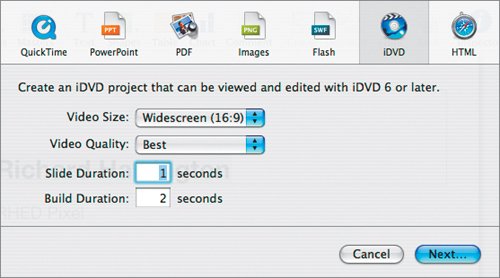
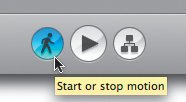
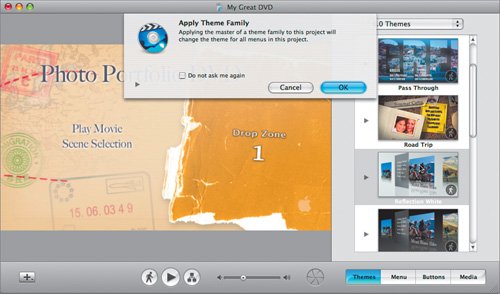 Now you need to populate the DVD menu to complete its design.
Now you need to populate the DVD menu to complete its design.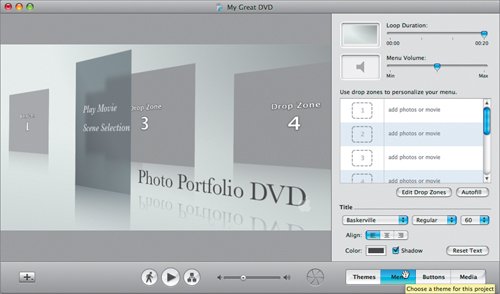 Drop zones are places in the menu where you can add (or drop) your own content. These allow you great flexibility for customizing a menu.
Drop zones are places in the menu where you can add (or drop) your own content. These allow you great flexibility for customizing a menu.