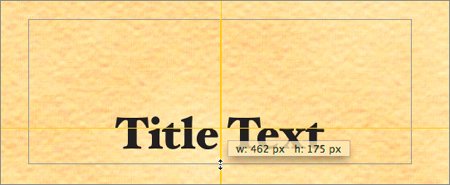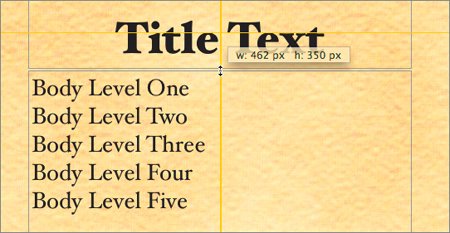| Customizing a theme can be a bit intimidating at first as there are lots of options to modify and components to work with. However, the end result is very rewarding and can be a big time-saver for future projects. This lesson will show you the essential steps needed, but a few steps are done for you to conserve time. Additionally, we will just touch the surface when working with Adobe Photoshop. This powerful image editing application is used for advanced graphics work and is an industry standard. To learn more, consider picking up Understanding Adobe Photoshop: Digital Imaging Concepts and Techniques, also published by Peachpit Press. Creating an Empty Theme There is no such thing as a completely blank page in a Keynote. This is because you must choose a theme to work with from the Theme Chooser when you launch the application or choose File > New. To make creating your custom theme easier, you'll create a starter file based on the White theme. 1. | Launch Keynote or, if Keynote is already open, choose File > New to access the Theme Chooser.
| 2. | Choose the White theme and set the size to 1024 x 768; then click Choose. A new document based on the theme is created.
| 3. | Choose View > Show Master Slides to see the master slides for this theme.
Master slides contain all of the layout options for a slide that can be used in a presentation.
| | | 4. | Expand the master slides organizer to see more of the slide masters by dragging the resize handle downward.
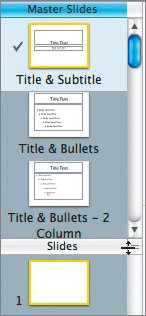 You are going to remove several masters from the theme to simplify it.
| 5. | Select the Title & Bullets 2 Column master and press Delete.
| 6. | Repeat the selection and deletion commands for the following master slide types:
| 7. | Choose File > Save and save the presentation to your hard drive. Name it Theme Starter.
|
Creating a Title Page It is a good idea to have a title page for each section of your presentation. This helps your audience better follow the presentation and signifies when the presentation is addressing a new topic. The slide theme that you are working on is for a presentation about the Arizona desert. The slide design will match the subject matter. 1. | In the Master Slides area, select the Title & Subtitle slide. Then select the text in the Title Text block.
| 2. | Press Command-T to open the Font panel. Then set the font to Hoefler Text, Black, 96 pt.
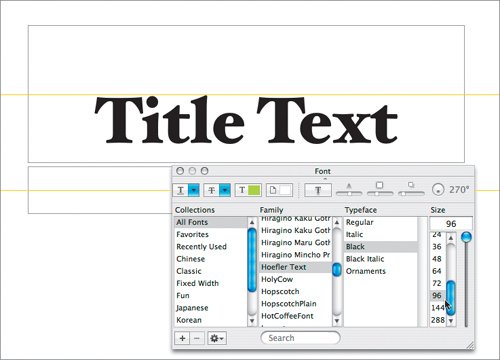 | 3. | Select all of the text in the block that begins "Body Level One" and change the font to Hoefler Text, Regular, 36 pt.
You'll now add a photo to serve as the background of the slide.
| 4. | Click the Inspector button to open the inspector; then choose the Master Slide Inspector and click Appearance.
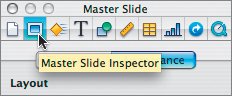 | | | 5. | From the Background pop-up menu, choose Image Fill.
An Open dialog box asks you to select a file.
| 6. | Navigate to the Lesson 05 folder, open the Graphics folder and then the Backgrounds folder, choose the file Background 1.jpg, and click Open.
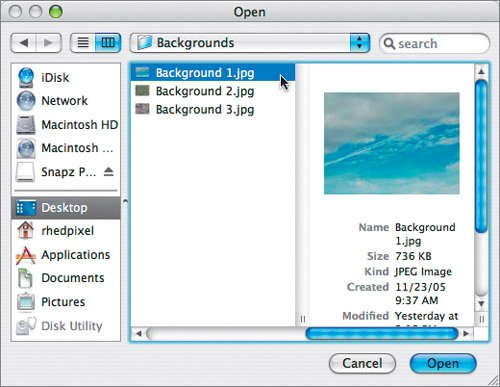 The image appears behind the title text. You need to tweak the text to improve its readability. The image appears behind the title text. You need to tweak the text to improve its readability.
| 7. | Click the Title Text box; then hold down the Shift key and click Body Level One to add this text to the selection.
| | | 8. | In the toolbar, click the Colors button to open the Colors window; then click a white color swatch at the bottom of the palette and drag it onto the first text box. Drag another white swatch onto the second.
 Now you'll add a shadow to the text to add edge contrast. Now you'll add a shadow to the text to add edge contrast.
| 9. | Open the Graphics Inspector and select the Shadow check box to add a shadow to the text. The default values are fine.
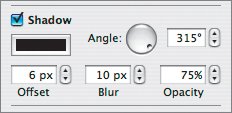 | 10. | In the toolbar, click the Shapes button and add a rectangle. This rectangle will serve as a banner behind the slide title. The rectangle has an image fill (the default in the White theme we used as our model), but we want a plain black fill.
| 11. | In the Graphics Inspector, choose Color Fill from the Fill menu and click the color well to change the fill color to black. Set the opacity to 50%. Then size the rectangle to be slightly taller then the text and to extend from edge to edge on the slide.
| 12. | Choose Arrange > Send to Back.
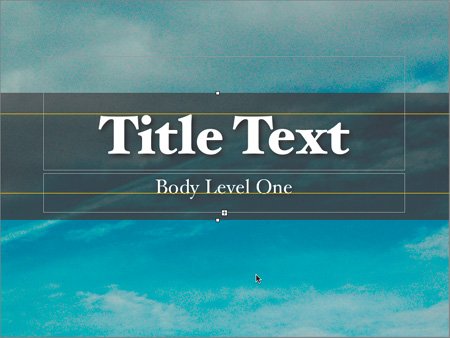 | 13. | Choose File > Save As and save the file as Desert Theme Design in your Lesson 05 folder.
|
Creating a Background and Formatting Text Now you will create a custom background for the bullets pages. To do this, you will use photos plus the Adjust Image window and Graphic Inspector. 1. | In the Master Slides area, select the Title & Bullets master.
| 2. | Select the Master Slide Inspector and make sure Appearance is selected.
| 3. | Click the Background color well to open the Colors window. Click the Crayon button to view preset colors and choose Cantaloupe from the bottom row.
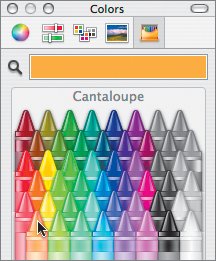 | 4. | Choose Insert > Choose and navigate to the Lesson 05 folder, open the Graphics folder, open the Backgrounds folder, and choose Background 2.jpg; then click Insert.
The image is added to the front of the slide, obscuring the text.
| 5. | In the toolbar, click the Adjust button to open the Adjust Image window. Then drag the Saturation slider all the way to the left and adjust the Temperature slider to 20.
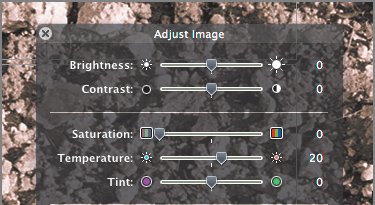 The image is now desaturated with a slight color tint.
| | | 6. | Close the Adjust Image window.
| 7. | In the Graphic Inspector, lower the Opacity to 30% to blend the texture with the colored background.
The photo needs to be sent to the back so that it does not interfere with the text.
| 8. | Choose Arrange > Send to Back.
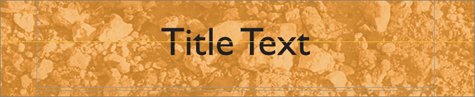 Now you will adjust the fonts on the canvas.
| 9. | Select the Title Text block of text and press Command-T to open the Font panel. Set the font to Hoefler Text, Black, 72 pt.
| 10. | Select the text block containing the bullet points and change the font to Hoefler Text, Black, 36 pt.
| 11. | Click the Title Text box, and then hold down the Shift key and click Body Level One to add it to the selection.
| 12. | In the toolbar, click the Colors button to open the Colors palette; then click a white color swatch at the bottom of the palette and drag it onto the first text box and then drag again onto the second.
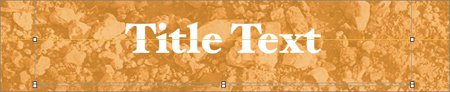 | | | 13. | Open the Graphics Inspector and select the Shadow check box to add a shadow to the text. Set the following values:
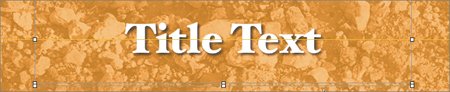 | 14. | Switch to the Text Inspector and make sure the Text button is active.
| 15. | Select the Body bullets text box and click the Align to Top button.
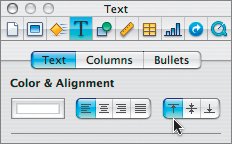 You now need to apply the same formatting to the next master slide, called Bullets.
| 16. | Select the photo on the current slide, choose Edit > Copy.
| 17. | Switch to the Bullets master slide and choose Edit > Paste; then choose Arrange > Send to Back.
| 18. | Select the Master Slide Inspector and make sure the Appearance area is active. Change the background color fill to Cantaloupe.
| 19. | Switch back to the Title & Bullets slide; then double-click the Body Level One text and choose Format > Copy Style.
| 20. | Switch back to the Bullets slide and double-click the text block and press Command-A to select all of the text.
| 21. | Choose Format > Paste Style to change the text attributes to match.
| 22. | Select the Blank master slide.
| | | 23. | Select the Master Slide Inspector and choose Image Fill from the Background pop-up menu. Then click Choose.
The Backgrounds folder opens as it was last selected.
| 24. | Choose Background 3.jpg and click Insert.
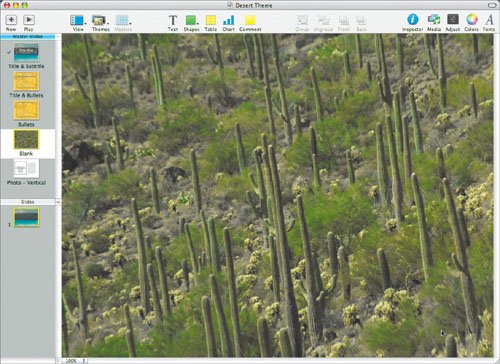 You now need to switch programs to build more slide masters. You now need to switch programs to build more slide masters.
| 25. | Choose File > Save to save your work in progress.
|
Creating a Photo Cutout with Photoshop and Keynote Among the most popular features of Keynote are the photo cutout slides. These are slides with openings where you can drop photos. When you're creating your own theme, you may want to create a photo cutout as well. You can create your own photo cutouts using Adobe Photoshop and Keynote. You will build a photo cutout from scratch using Photoshop. If you do not have Photoshop, you can use the Photo Cutout.png file to create the master slide. Preparing the Photoshop File Advanced graphics professionals frequently use Adobe Photoshop to process multi-layered graphic images. For your custom theme, you will create a photo cutout with a box to hold the image and a drop shadow and stroke to offset the box. 1. | Open Adobe Photoshop by clicking its icon in the Dock or locating it in your Applications folder.
If you don't have Photoshop, you can just read along and learn the process or skip to step 20.
| 2. | Choose File > Open and navigate to the Lesson 05 folder. Open the Graphics folder and then the PSD files folder; choose the file Cutout Start.psd.
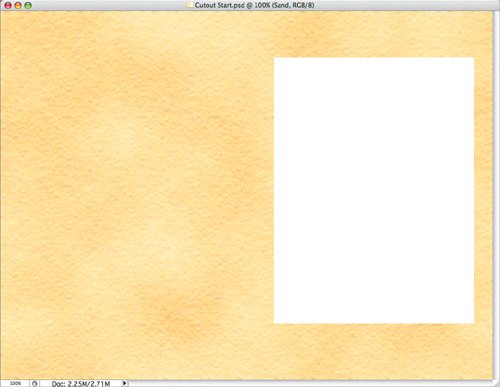 This file has two layers: a sandy-textured layer and a layer containing a white box surrounded by transparency. The white box represents the area that will be cut out of the photo cutout. You will use this file to create a photo cutout for Keynote. This file has two layers: a sandy-textured layer and a layer containing a white box surrounded by transparency. The white box represents the area that will be cut out of the photo cutout. You will use this file to create a photo cutout for Keynote.
| 3. | Choose Window > Workspace > Reset Palette Locations to restore the Photoshop interface to its default configuration.
| | | 4. | In the Layers palette, click the layer named Box.
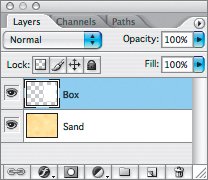 You are going to use the Layer Effects feature to add a beveled edge and drop shadow to the Box layer. Taken together, those layer effects constitute a layer style.
| 5. | Click the small f in a circle at the bottom of the Layers palette to access the Layer Effects. From the menu, choose Drop Shadow.
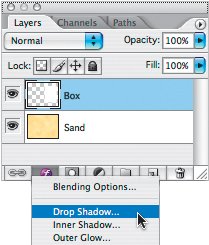 The Layer Style dialog box opens .
| 6. | Set the Drop Shadow options to match the following figure.
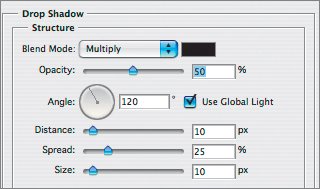 You will now add a stroke to the edge of the box to increase contrast.
| | | 7. | In the Styles list, click the word "Stroke" to add a stroke to the layer and to choose options for the stroke.
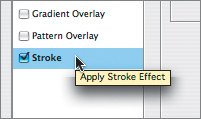 | 8. | Set the Stroke options to match the following figure.
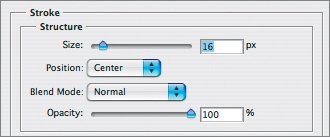 These settings add a thick stroke centered around the outside edge.
| 9. | Click the color well to open the Adobe Color picker (it is similar to the one found in iWork). Enter the following RGB values to pick a brown color:
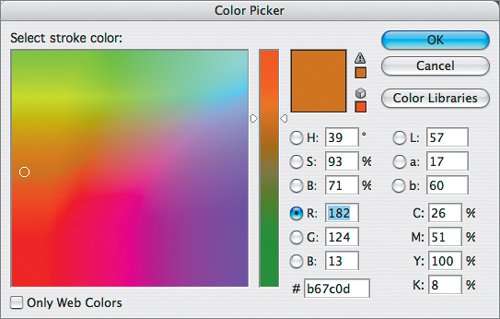 | | | 10. | Click OK to close the Color Picker. The stroke can be beveled to improve its appearance.
| 11. | In the Styles list, click the words Bevel and Emboss to apply a bevel to the edge of the Box layer. Set the Bevel and Emboss options to match the following figure.
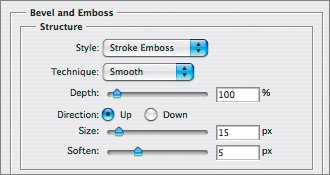 | 12. | Click OK to apply the layer style.
The white area of the box needs to be transparent so the photo can show through.
| 13. | With the Box layer still selected, set the Fill opacity slider to 0% to reduce the opacity of the original layer without affecting the layer effects that you have applied.
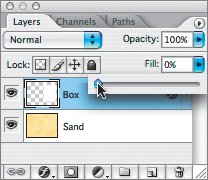 You now need to create a hole in the Sand layer so you can see through it. This is where the photo will be placed in Keynote.
| | | 14. | Hold down the Command key and click the Box layer thumbnail in the Layers palette to create a selection the same size and shape as the layer. This selection can be used to create a hole.
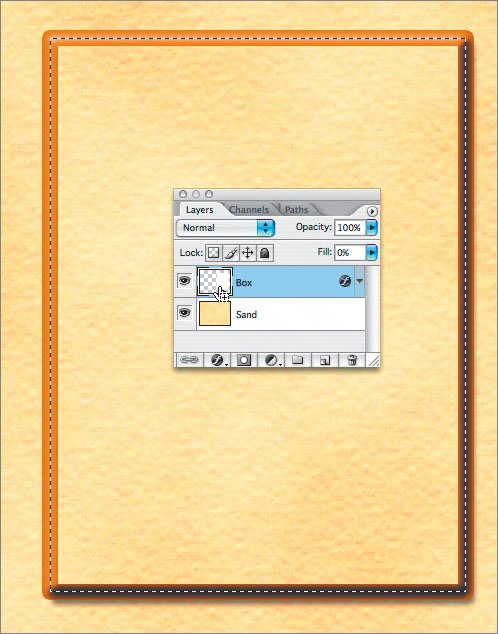 | | | 15. | Select the Sand layer by clicking its thumbnail in the Layers palette. Then press Delete.
The part of the Sand layer enclosed in the selection is removed, creating a hole. A grid of gray squares will show through, indicating transparency.
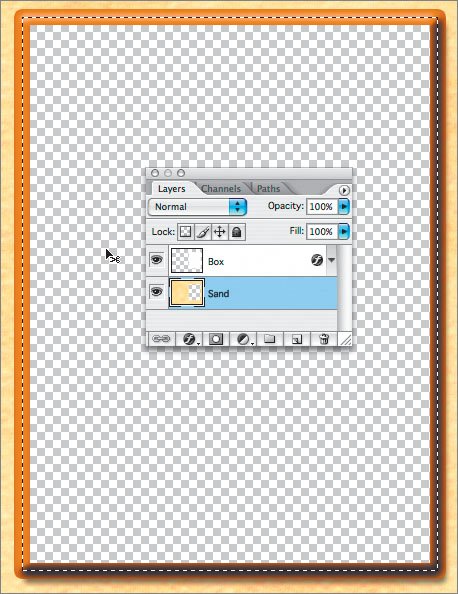 The file now needs to be saved in the PNG format so you can import it into Keynote.
| 16. | Choose File > Save As. In the Save dialog box, name the file Photo Cutout Final; then in the Format menu, choose PNG.
| 17. | Click Save; leave the PNG Interlace options set to None and click OK to create the file.
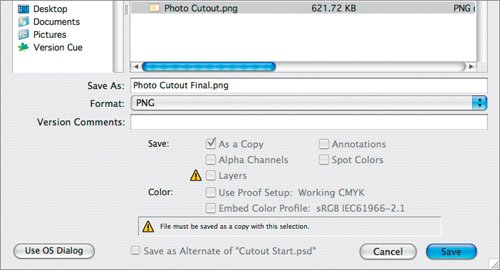 You should now save your layered PSD file in case you need to make future changes in Photoshop. You should now save your layered PSD file in case you need to make future changes in Photoshop.
| 18. | Choose File > Save As, name the file Photo Cutout.psd, and click Save.
| 19. | Close the open document.
Leave Photoshop open; you will return to it for a few more tasks in a moment.
| 20. | Switch back to Keynote.
|
Building the Keynote Slide Master Now that the photo cutout is saved as a PNG file, it can be placed into Keynote. This will create a page that can hold photos and text. 1. | In the slide organizer, select the Photo Vertical master slide.
| | | 2. | Click the background image in the canvas.
The image does not appear to be selected, but this is because it is locked (look closely at the corners of the image). A locked image cannot be modified or moveda good choice for a master slide.
| 3. | Choose Arrange > Unlock. Then press Delete to remove the existing photo cutout.
| 4. | Choose Insert > Choose and navigate to the PSD Files folder in your Lesson 05 folder and then to the cutout file. Select the file Photo Cutout Final.png that you created in Photoshop.
Tip If you skipped the Photoshop steps, you can use the file Photo Cutout.png. | 5. | Click Insert to add the graphic.
The graphic is added to your slide, but it obscures the text.
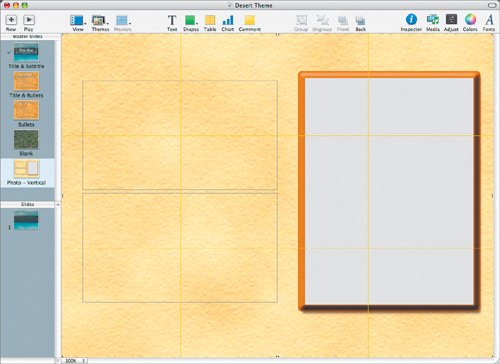 | | | 6. | Choose Arrange > Send to Back to move the cutout to the bottom of the image stack.
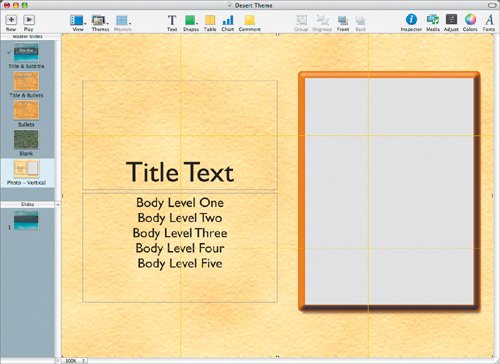 The photo cutout needs to be locked and formatted to work properly. The photo cutout needs to be locked and formatted to work properly.
| 7. | Choose Arrange > Lock to protect the cutout from accidental modification.
| 8. | Open the Master Slide Inspector and click Appearance. Ensure that the "Allow objects on slide to layer with master" check box is selected.
This setting allows you to layer imported photos with the photo cutout. Now the text on the slide needs to be formatted to match the rest of your slides.
| 9. | Select the Title Text block and open the Font panel. Change the font to Hoefler Text, Black, 54 pt.
The body text needs to be formatted for the description of the photo.
| | | 10. | Select the body text; then change the font to Hoefler Text, Regular, 28 pt. When you're done, close the Font panel.
 Now the text boxes need to be formatted and resized. Your photos will have long descriptions, so you need to make the title box smaller and the body text block larger. Now the text boxes need to be formatted and resized. Your photos will have long descriptions, so you need to make the title box smaller and the body text block larger.
| 11. | Select the Title Text block. Grab the bottom edge and drag upward to resize the block to a height of 175 px.
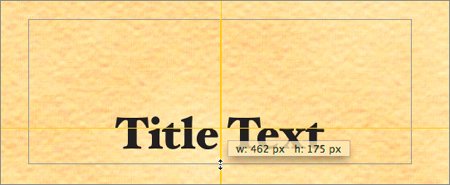 | 12. | Select the Body Level text block and open the Text Inspector. Click the alignment button to left-justify the text in the text block.
| | | 13. | Grab the top edge and drag upward to resize the block to a height of 350 px.
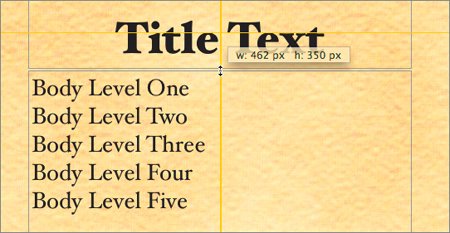 The formatting is now complete.
| 14. | Choose File > Save to save your work so far.
|
|
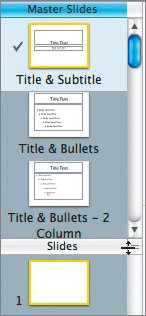
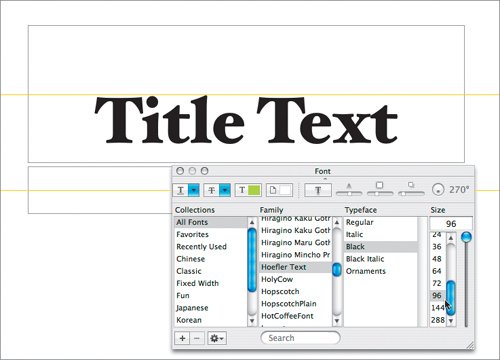
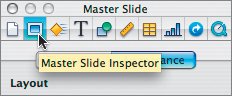
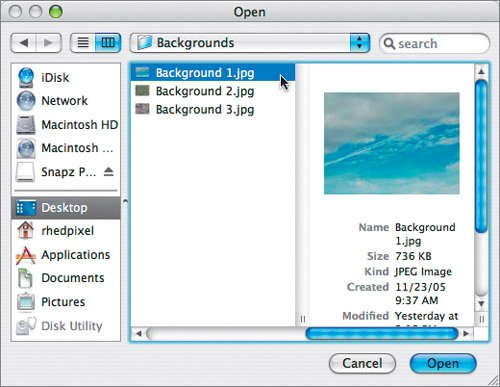 The image appears behind the title text. You need to tweak the text to improve its readability.
The image appears behind the title text. You need to tweak the text to improve its readability. Now you'll add a shadow to the text to add edge contrast.
Now you'll add a shadow to the text to add edge contrast.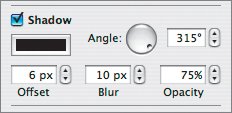
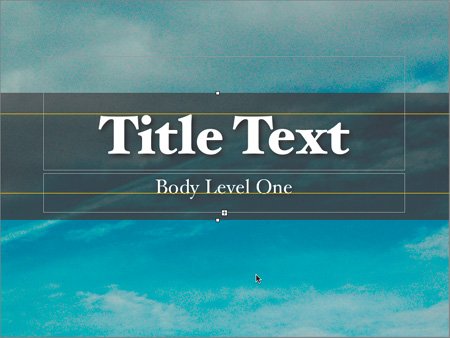
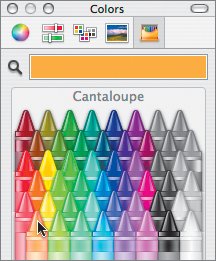
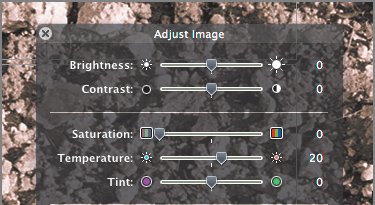
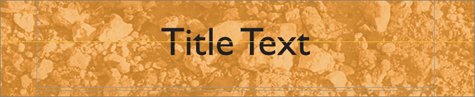
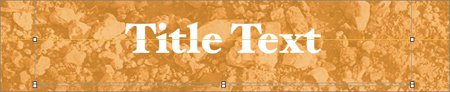
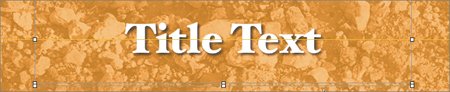
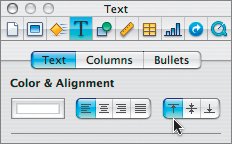
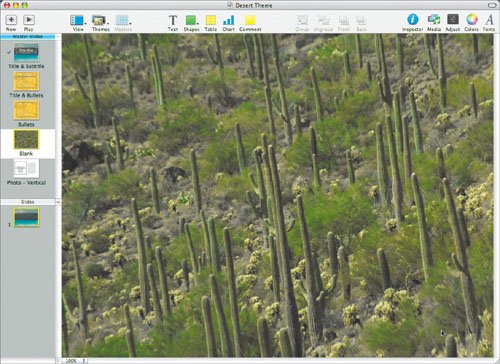 You now need to switch programs to build more slide masters.
You now need to switch programs to build more slide masters.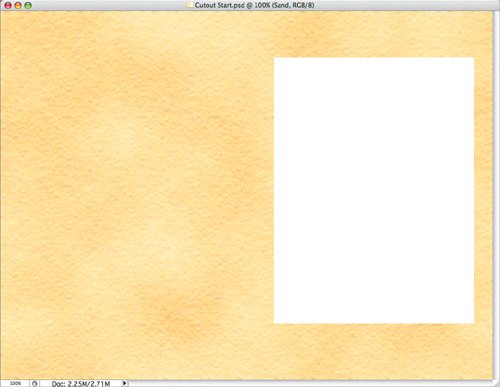 This file has two layers: a sandy-textured layer and a layer containing a white box surrounded by transparency. The white box represents the area that will be cut out of the photo cutout. You will use this file to create a photo cutout for Keynote.
This file has two layers: a sandy-textured layer and a layer containing a white box surrounded by transparency. The white box represents the area that will be cut out of the photo cutout. You will use this file to create a photo cutout for Keynote.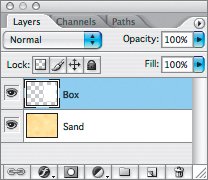
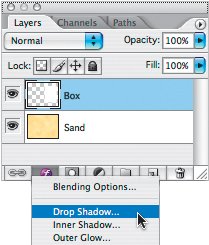
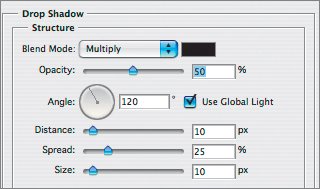
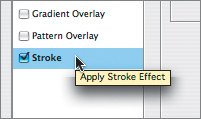
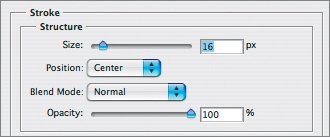
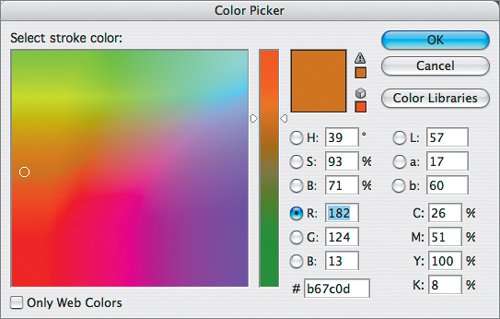
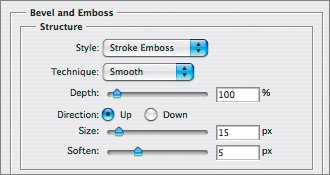
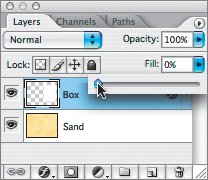
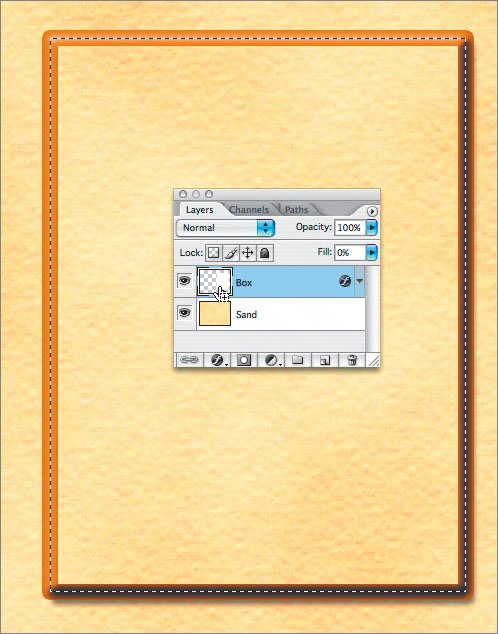
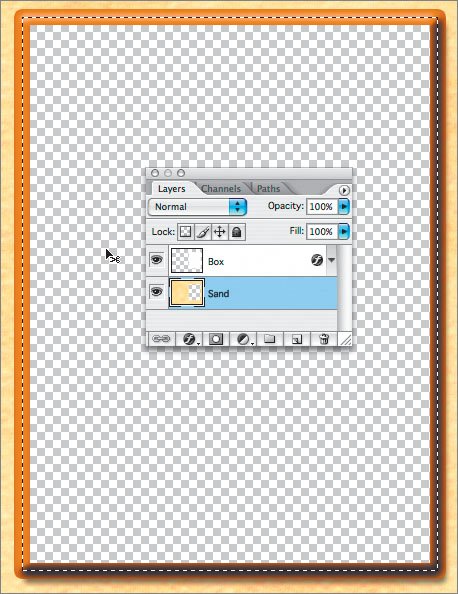
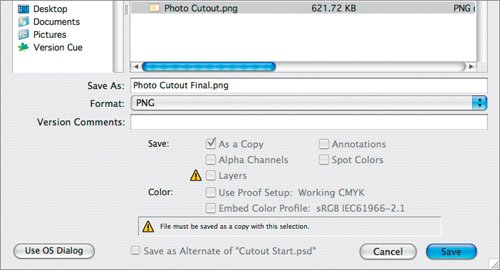 You should now save your layered PSD file in case you need to make future changes in Photoshop.
You should now save your layered PSD file in case you need to make future changes in Photoshop.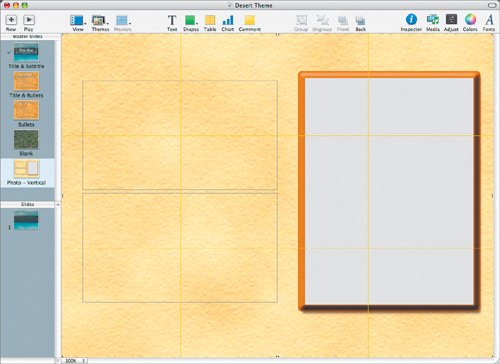
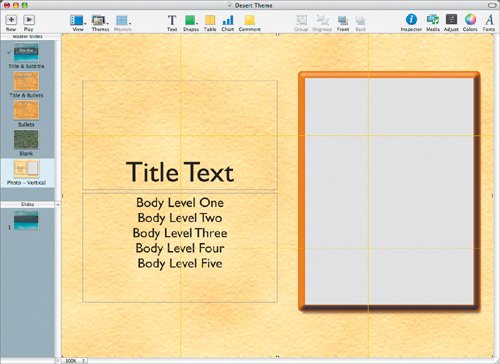 The photo cutout needs to be locked and formatted to work properly.
The photo cutout needs to be locked and formatted to work properly. Now the text boxes need to be formatted and resized. Your photos will have long descriptions, so you need to make the title box smaller and the body text block larger.
Now the text boxes need to be formatted and resized. Your photos will have long descriptions, so you need to make the title box smaller and the body text block larger.