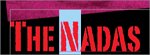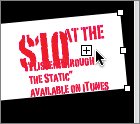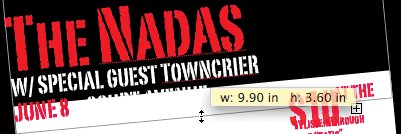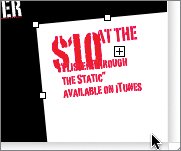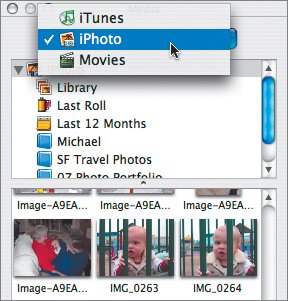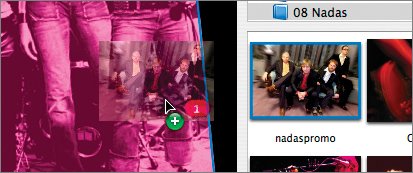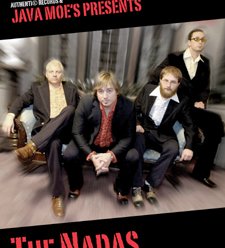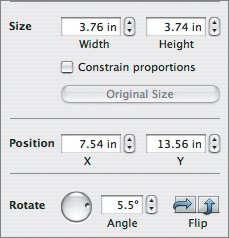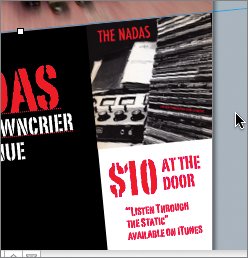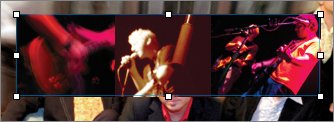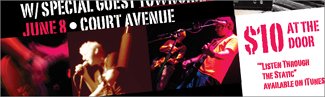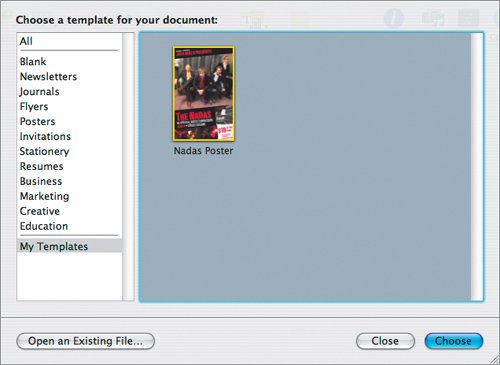| A poster is a common promotional tool. A poster provides a cost-effective way to promote an event, and it offers a large canvas for communicating ideas. Posters are best used to promote just a single event as they are often only quickly glanced at in passing. You are going to use Pages to create a poster for The Nadas, to promote a concert. You'll also learn how to save the poster as a template so it can easily be updated for future shows. Selecting a Template Pages offers three poster styles, and each one comes in two sizes: Regular and Small. The exact dimensions of the poster will vary based on your country, but will match standard paper sizes your printer uses. In the United States, for example, Regular posters are 11 ¥ 17 inches, and Small posters are 8.5 ¥ 11 inches (an acceptable size for a flyer). You'll create a regular-sized poster. 1. | Launch Pages.
The Template Chooser opens.
| 2. | Click the Posters category, choose Band Poster, and click Choose.
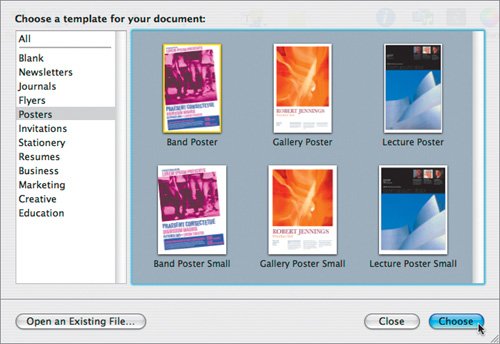 A new, untitled document opens. A new, untitled document opens.
| 3. | Choose File > Save; then name the file Nadas Poster and store it on your local hard drive.
The poster is ready to be modified to match the style and functional needs of the band.
|
Replacing Placeholder Text You need to replace the placeholder text on the poster so that it contains the information needed by the band. This is an easy process that involves just a little typing. We'll work top to bottom, modifying and deleting unneeded placeholder text. Our goal is to change the poster from the template on the left to the finished result on the right. 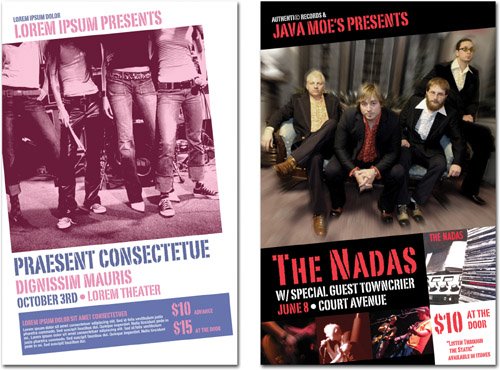 1. | Replace the first line of text (Lorem ipsum dolor) with the words Authenti© Records &.
Tip To enter the © (copyright) symbol into your text, type Option-G. | 2. | Replace the second line of text (LOREM IPSUM PRESENTS) with the words Java Moe's Presents.
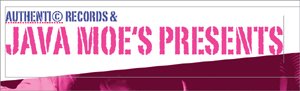 | | | 3. | Click outside the text block to restore it to the angle defined in the template.
| 4. | Replace the next text block below the photo with the following text:
The Nadas
W/ Special Guest Towncrier
June 8 • Court Avenue
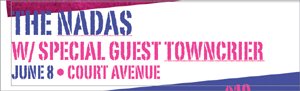 | 5. | Click outside the text block to restore it to the angle defined in the template.
| 6. | Click in the text block at the bottom and delete all of the text except the price information.
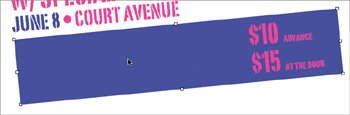 You are now going to modify the price information.
| | | 7. | Select the text block for the price information and duplicate it by pressing Command-D; then drag the duplicate block to the left as shown in the following figure.
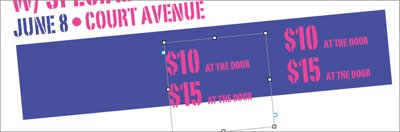 | 8. | Modify the text blocks so one says AT THE DOOR and the other says $10.
Be sure to retype the text to replace the placeholder text.
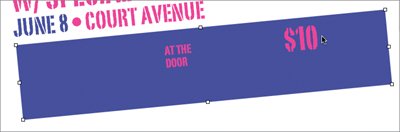 | 9. | Select the AT THE DOOR text block and duplicate it by pressing Command-D.
| 10. | Modify the new text block to say "Listen Through the Static" available on iTunes. Include a line break before the word "available" by pressing Return.
| | | 11. | Select all three text blocks and then open the Wrap Inspector. Deselect the Objects causes wrap check box.
Wrapping causes objects to flow around each other. Since you are going to manually position the three text blocks close to each other, you don't want wrapping to interfere with your layout.
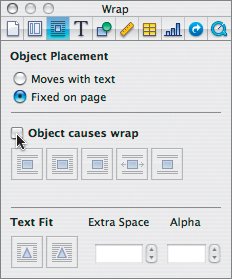 | 12. | Reposition the text elements to match the following figure.
You can adjust the edges of the text block by dragging to avoid hyphenation.
Tip You can disable hyphenation in the Text Inspector by clicking the More button and checking the "Remove hyphenation for paragraph" box. 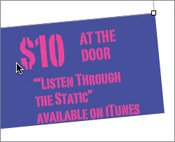 | 13. | Choose File > Save to save your work so far.
|
Changing Colors and Sizes The template is well designed, but changing colors and font sizes will further customize its look. Modifying a template is easy, and most of the work can be done using the Inspector, Font, and Colors windows. You are going to use black, red, and white as the principal colors in your design. These colors match the band's latest album cover. 1. | For your view, choose Fit Page so you can see the entire document.
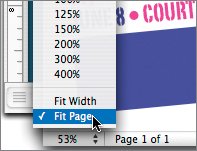 | 2. | In the toolbar, click the Objects button and choose Shapes > Rectangle.
A blue rectangle is added to the center of the page.
| 3. | Switch to the Graphic Inspector and click the Fill color well.
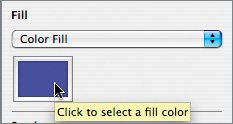 | 4. | Change the fill color to black.
You now need to size the box to fill the page.
| | | 5. | Switch to the Metrics Inspector and enter the following information:
Width: 11 in Height: 17 in Position X: 0 in Position Y: 0 in
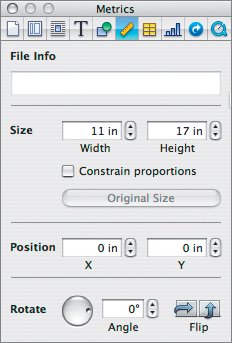 The black box now fills the page and is centered. It is also covering all of the elements of the template.
| 6. | Choose Arrange > Send to Back.
The black box now provides the background for your document. It can now be locked so it doesn't accidentally move or get modified.
| 7. | Choose Arrange > Lock.
| | | 8. | In the Colors window, click the second button to access the color sliders. From the color model pop-up menu, choose RGB Sliders. Enter color information to specify a red that matches the band's artworkRed: 255; Green: 22; Blue: 50.
These numbers were provided by the band's record label. Clients and groups often use specific colors.
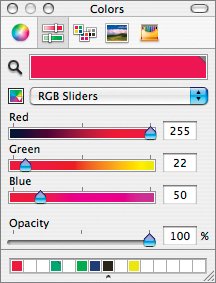 You can store the red color for easy reuse by making it a swatch.
| 9. | Drag the red color from the large bar into the container at the bottom of the Colors window.
 | 10. | Highlight the first line of text on the poster; then click a white swatch in the Colors window.
The text turns white.
| 11. | Highlight the second line of text on the poster; then click the new red swatch in the Colors window.
The text turns red.
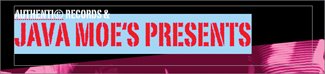 | | | 12. | Continue modifying the colors on the page so they match the poster shown here. Use red and white for the text, and use white for the small box.
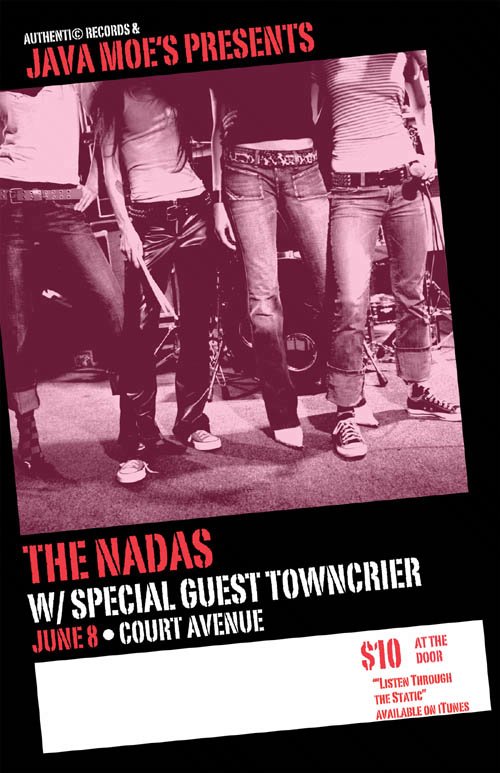 The layout is very close to finished; all that is left is to adjust the font sizes for readability and style and to add custom artwork. The layout is very close to finished; all that is left is to adjust the font sizes for readability and style and to add custom artwork.
| | | 13. | Click the Fonts button to open the Font panel. Adjust the point size of the text on the page. Use the following sizes:
- The Nadas: 144 points for the T and N; 120 points for the rest of the letters.
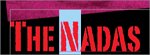 - W/ Special Guest Towncrier: 48 points
 The third line of text is clipped, we'll fix this in a minute.
- $10: 96 points
- AT THE DOOR: 36 points
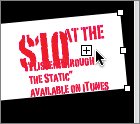 All of the text has been modified, but now you need to clean up the layout. Some text boxes need to be resized to fit their text.
| 14. | Click the text block with the band name; then drag the plus symbol to make the text block larger.
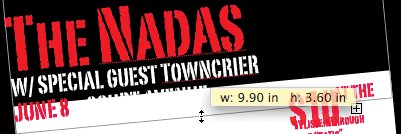 | | | 15. | Resize the white box to match the following figure.
You can resize your document window to make it larger (and see the space beyond the printed page) or just keep dragging beyond the page's edge.
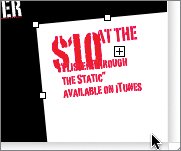 | 16. | Resize and rearrange the text blocks for the price information to match the following figure. The AT THE DOOR block needs to be larger, and all three blocks need to be positioned.
 | 17. | Choose File > Save to save your work.
You can compare your work to the file 08Nadas Poster_Text.pages in the Lesson 08 folder.
|
Adding Artwork The poster design is nearly complete. All that remains is to add custom photos. You will use some of the photos you previously added to your iPhoto library. You can work with your current document or use the file 08Nadas Poster_Text.pages if you did not complete all of the following steps. 1. | In the toolbar, click the Media button to open the Media Browser; then choose iPhoto from the pop-up menu. The contents of your iPhoto library will be displayed in the browser.
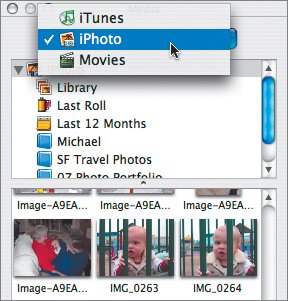
Note If you can't see all of the buttons in your toolbar, your document window may be sized too small. You can either resize the window or click the >> symbol in the upper-right corner to access the hidden buttons. | | | 2. | Choose the album 08 Nadas to view your imported photos for the band.
| 3. | Drag the photo nadaspromo from the Media Browser and drop it on the large image placeholder.
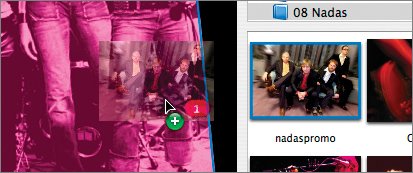 The photo is added to your poster. It needs to be resized to better fill the space. Remember that you can resize the document window to see objects that extend beyond the printed page.
| | | 4. | Drag the corners of the band photo to resize it. Scale and position the photo so it best fills the space between the two lines of text.
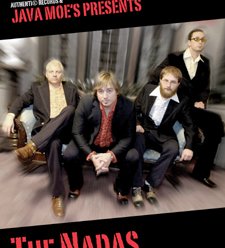 | 5. | Drag the file 06 Listen_Through_The_Static_Large.jpg from the Media Browser to the canvas.
| 6. | Open the Wrap Inspector and deselect the Object causes wrap check box.
You now need to size and rotate the CD cover to match the white box in the lower-right corner.
| 7. | Click the white box so it is active; then open the Metrics Inspector. Note the angle of the white box (the angle should be 5.5°).
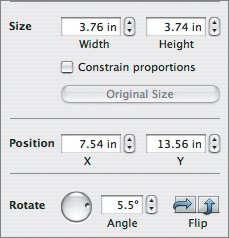 | | | 8. | Click the CD cover and enter a rotation angle of 5.5° in the Metrics Inspector.
| 9. | Size and position the CD cover to match the following figure.
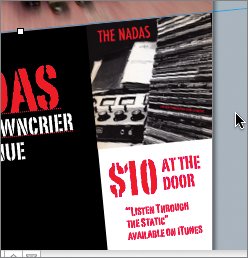 In this layout, the band photo was moved up so its bottom is flush with the top of the CD image. It is very common to need to tweak a layout to improve its appearance.
The layout is nearly complete. You just need to add some performance photos.
| 10. | Drag the photos Guitar, Perform 2, and Perform 1 into the document one at a time.
These photos are all the same size; you need to better size them to fit the layout.
| 11. | Select all three performance photos and, in the Wrap Inspector, deselect the Object causes wrap check box.
| 12. | In the Metrics Inspector, enter a width of 3 inches.
| | | 13. | Arrange the photos left to right to match the following figure (the photos will overlap some).
 Tip Select all three photos and choose Arrange > Align Objects > Bottom to precisely align the images. The third photo is being cut off by the middle image. It needs to be arranged to correct this problem.
| 14. | Select the third performance photo and choose Arrange > Bring to Front.
| 15. | Select the three performance photos and choose Arrange > Group.
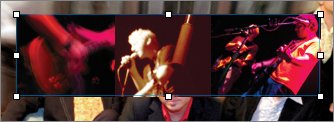 Grouped objects are treated as a single object. You can combine multiple objects into a group.
Tip If you change your mind about a group, you can choose Arrange > Ungroup. | 16. | With the grouped objects selected, select the Metrics Inspector and enter a value of 5.5° (to match the other rotated objects). Press Return to confirm the change.
| 17. | Position the photo strip near the bottom of the poster.
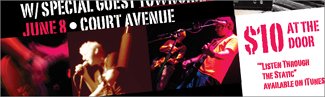 | | | 18. | Nudge the band name text block up a small amount so that the date and venue information is not cut off at the bottom. Click the text block and press the Up Arrow key.
| 19. | Save your work.
|
Saving Your Poster for Multiple Purposes Your poster is finished. Now you'll create a PDF version that you can easily print or send to others. You'll also save your file as a template so you can easily reuse it to create other posters. Documents that need to be frequently updated with variable information (such as venues and performance dates) should be saved as templates. 1. | Choose File > Export and click the PDF button.
| 2. | Choose Best from the Image Quality pop-up menu and click Next.
Tip The PDF format is a flexible format that is well-suited for printing. You can easily print the file from another computer without having to bring your Pages document and fonts with you. | 3. | Name the document Nadas_Poster.pdf; then specify a destination for the file and click Export.
Now save the file as a template for easy access in the future. A template will be stored in your user library and can serve as a starting point for the next poster.
| 4. | Choose File > Save as Template. Give the template a name and click Save.
Note Be sure to use the default location that Pages chooses. | | | 5. | Choose File > New to create a new document and access the Template Chooser.
The new template appears in the My Templates section.
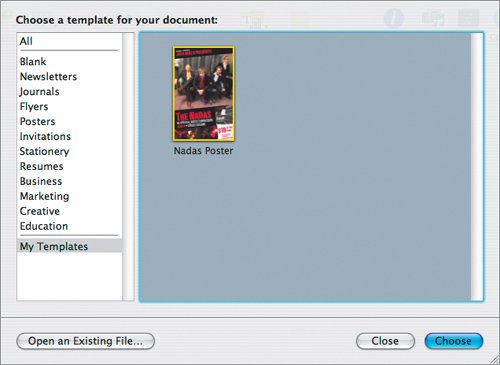 | 6. | Press the Esc key to cancel the new document.
The poster is complete, and you are ready for the next marketing piece in this lesson.
| 7. | Close the document Nadas Poster.
|
|
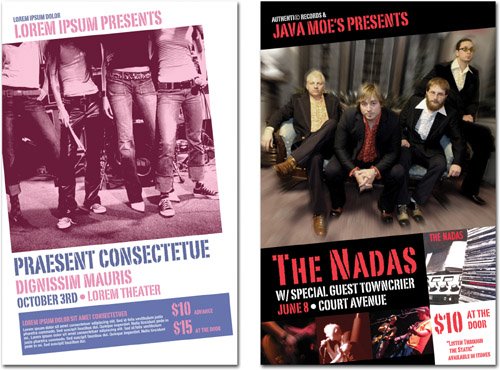
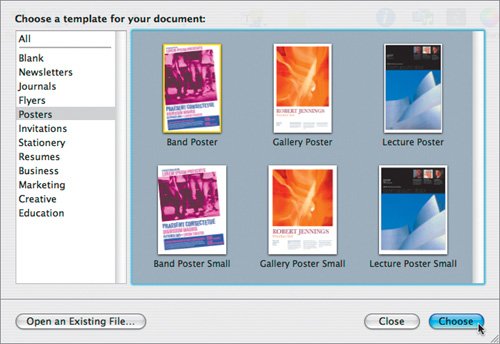 A new, untitled document opens.
A new, untitled document opens.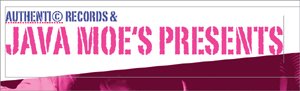
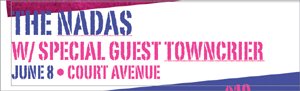
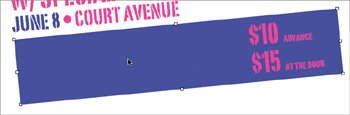
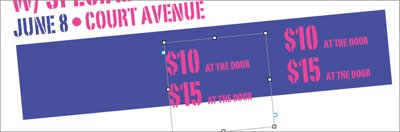
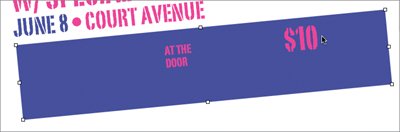
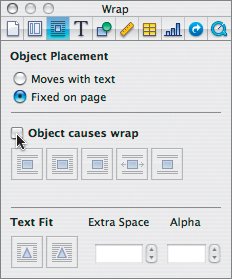
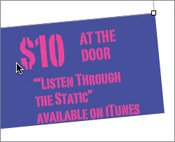
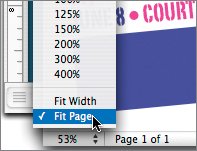
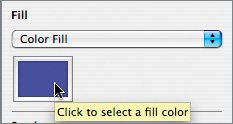
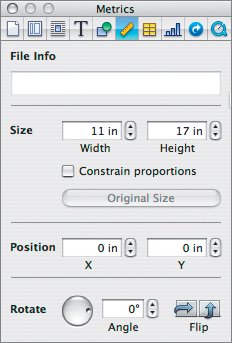
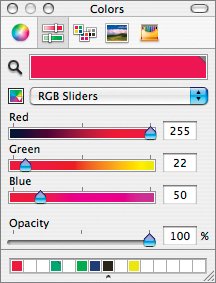
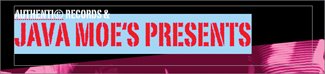
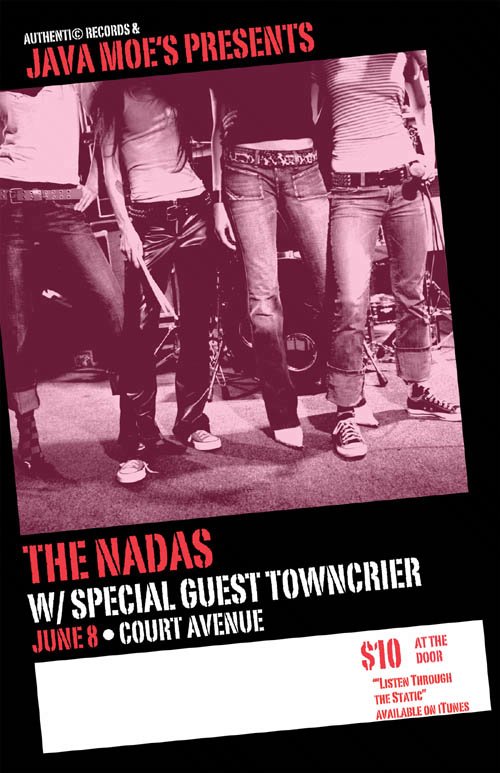 The layout is very close to finished; all that is left is to adjust the font sizes for readability and style and to add custom artwork.
The layout is very close to finished; all that is left is to adjust the font sizes for readability and style and to add custom artwork.