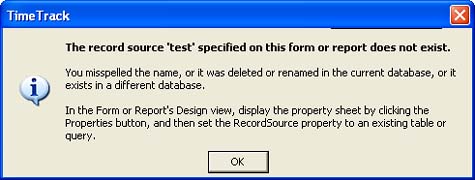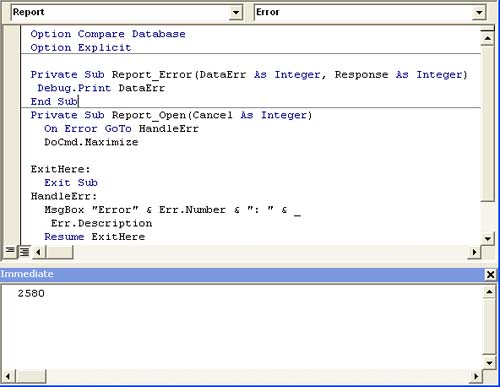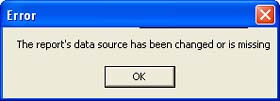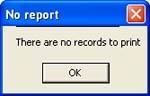Handling Report-Level Errors
| < Day Day Up > |
| Like forms, you can handle report-specific errors using a special event the report's Error event when an error occurs at the Jet database engine level. The event has two arguments for passing error values to the event:
The benefit of the Error event is that you can glean an error's actual number and then add that error to your list of errors that you need to handle if a generic handler isn't appropriate. Let's look at a quick example using BillingReport:
In this particular case, the custom message you added to the Error event isn't superior to the internal message, but that isn't really the point of the exercise. Now you know how to determine an error's code so you can include it in your own error-handling routine. What to Do When There's No DataReports have a unique problem what to return when there are no records in the report's underlying record source. That really isn't an error, and Access will still display the report, but most of the time, users won't appreciate or understand what they see. For instance, Figure 14.6 shows the BillingReport report opened from the Database window instead of going through the setup form. Figure 14.6. Reports with no records to display return error values.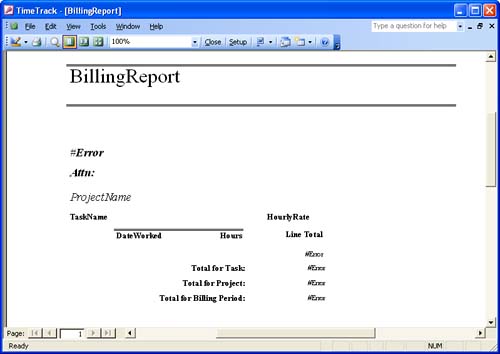 As you can see, the report is full of error values. To avoid this problem, use the report's NoData event to cancel the report or display a custom message. This section uses the billing report to illustrate a simple solution for this problem. First, open BillingReport's module and enter the following code: Private Sub Report_NoData(Cancel As Integer) MsgBox "There are no records to print", _ vbOKOnly, "No report" Cancel = True End Sub Preview the report and click OK in response to the parameter prompts. These occur because Access is trying to resolve references to the form values that are missing. After dismissing three parameter prompts, Access displays the message box shown in Figure 14.7. Click OK to clear the message box. Figure 14.7. Tell your users when there's no data to report.
|
| < Day Day Up > |
EAN: 2147483647
Pages: 186