Adding Form Objects and Fields in Dreamweaver MX
|
|
Dreamweaver MX refers to form input types as form objects, and, fortunately, they're easy to insert. Simply choose Insert ® Form Objects, and then select one of the form objects from the submenu, or click the Forms tab of the Insert bar to display the Forms panel (see Figure 4.10). The form objects in Table 4.1 are listed in the same order as they appear in the Forms panel. The descriptions are the same for the items in the submenu.
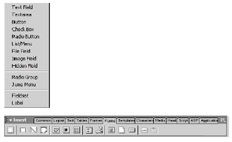
Figure 4.10: Choose a form object from the Insert menu, or display the Forms panel to access form objects.
| Object Name | Description |
|---|---|
| Form | Inserts a form into the page. Dreamweaver MX inserts both the opening and closing form tags. (Be sure to position additional form objects between the form tags.) |
| Text Field | Inserts a text field, which will accept any type of alphanumeric entry. |
| Hidden Field | Inserts a field that stores information entered by a user, but isn't displayed. |
| Textarea | Inserts a multiline text field. |
| Check Box | Inserts a check box into the page. The user can choose more than one check box item in a group of options. |
| Radio Button | Inserts a radio button into the page. You can present several buttons, but the user can select only one. |
| Radio Group | Inserts a collection of radio buttons that share the same name. |
| List/Menu | Inserts a control that displays a number of items. In a list control, the user selects an item (or items) from a list of choices. A menu displays the option values in a pop-up menu and limits the user to only one item (unless the multiple attribute is included). |
| Jump Menu | Inserts a navigational list or pop-up menu. Each selection in the list is a link. |
| Image Field | Inserts an image field into a page. |
| File Field | Inserts a blank text field and a Browse button into the page. |
| Button | Inserts a text button into a page, which performs a predefined or scripted task. |
| Label | Inserts static text. |
| Fieldset | Groups other fields. |
Both methods for inserting a form object or field open the Tag Editor so you can customize the form or field before Dreamweaver MX actually inserts it into the page. The properties are specific to the type of field you're adding. To select a form or field, simply click it.
Dreamweaver MX displays a red, dotted outline around a form object in Design view in the Documents window. All fields belonging to that form are enclosed in that outline. For instance, Figure 4.11 shows three fields in one form. As you add or delete fields, the outline expands or contracts, accordingly.

Figure 4.11: Forms are easily identified by the red dotted outline around them.
| Tip | If the dotted line isn't visible when you insert form objects, check the Invisible Elements option by choosing View ® Visual Aids. If Invisible Elements isn't selected, select it. |
After selecting a form object, you can modify its properties via the Properties panel at the bottom of the screen. (Click the arrow to expand the panel.) Figure 4.12 shows the Properties panel for a new text field form object. Clicking the lightning icon displays a dialog box in which you can specify the data source for a dynamic form object.
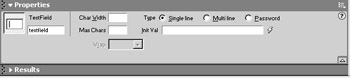
Figure 4.12: Open the Properties panel to modify a form object's properties.
|
|
EAN: 2147483647
Pages: 214