Installing a Local Web Server
|
|
To use Dreamweaver MX properly, you'll need access to a web server. For quick testing purposes, you might want to install a local web server-a server on your local machine. Installing a web server on your local machine isn't that difficult, but you must be aware of which web server you need for your operating system. Also, if you're a Windows user, you'll have to know where to find the web server appropriate for your system. Table 2.1 will give you a bit of guidance as to which web server you need and where you can find it. PWS is Microsoft's Personal Web Server, IIS is Microsoft's Internet Information Services, and Apache is the open-source web server provided by the Apache HTTP Server Project.
| Operating System Web Server | Web Server | Web Server |
|---|---|---|
| Windows 95 | PWS | NT Option Pack 4 |
| Windows 98 | PWS | Windows 98 CD |
| NT Workstation | PWS | NT Option Pack 4 |
| Windows XP Home | Not Available | Not Available |
| Windows XP Professional | IIS | Choose Start ® Control Panel ® Add or Remove Programs |
| Windows NT Server | IIS | Choose Start ® Control Panel ® Add/Remove Programs |
| Windows 2000 | IIS | Choose Start ® Control Panel ® Add/Remove Programs |
| Macintosh | Apache | Visit www.apache.org/dist/httpd/binaries/ |
Since each version and type of web server has its own installation instructions, we're not going to cover the specifics of each. However, we will point you to the informative instructions listed in the Dreamweaver MX help file. Start Dreamweaver, press F1, and search for "Installing a Web Server."
You'll find that actually installing the personal web server is quite painless. And hooking Dreamweaver into the web server isn't that difficult either. We'll show you that in the next section.
Installation Options
When you start the installation procedure for Dreamweaver MX, you're asked a few questions about how you want to configure the look and feel of your new software. Don't worry about the options you choose. If you don't like the setup once Dreamweaver MX is installed, you can change your initial options within the program.
You'll naturally be presented with the standard installation questions such as where do you want to install the program, but the first Dreamweaver MX-specific options you must decide are whether you want Dreamweaver MX to act as the default editor for certain file types. Figure 2.1 shows you the screen where you specify whether to use Dreamweaver MX as your default editor for ColdFusion files or keep your current ColdFusion Studio as the editor. Pay special attention to this screen, because you don't want to inadvertently break the link to the code editor you know and love.
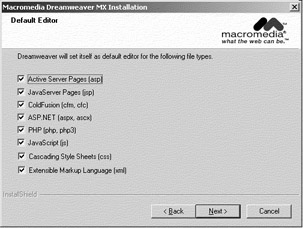
Figure 2.1: Choose your default editor for various file types from the Default Editor screen.
In the Start Copying Files screen, shown in Figure 2.2, you review and confirm the file types and extensions you selected. For example, if you selected PHP in the Default Editor screen, you'll see php and phpe under the Default Editor entry. If you find file extensions in this list for which you don't want to change the default editor behavior of your system, click the Back button and clear the check box for the appropriate file type.
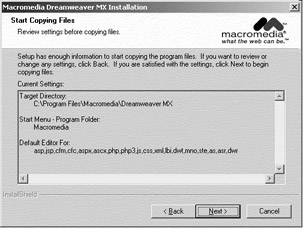
Figure 2.2: Dreamweaver MX shows you the file types for which it will become the default editor after installation.
Running Dreamweaver MX for the First Time
As you can see in Figure 2.3, the first time you run Dreamweaver, it asks which type of workspace style you want to use, either the new Dreamweaver MX interface or the Dreamweaver 4 (and UltraDev) interface. The new Dreamweaver MX style follows the typical program style in which every toolbar, panel, and subwindow opens within the main program window. Macromedia is letting you get rid of the floating panel bars that tended to confuse many Dreamweaver users.
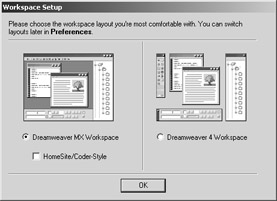
Figure 2.3: The first time you run Dreamweaver MX, you choose the style of interface you want to use.
| Note | To help curb software piracy and to encourage proper license use, Dreamweaver MX checks to see if another copy of Dreamweaver MX with the same serial number is running on your network. If Dreamweaver MX finds its serial number already running on a machine, it refuses to start and shuts itself down. Thus, if your single copy of Dreamweaver MX is installed on two machines (with the same MX serial number), you might be able to run it on only one machine at a time. |
We believe that you'll find the new Dreamweaver MX style more comfortable to use, so you might want to ditch the floating-window concept. If you're a coder by nature-that is, a developer who prefers to work at the code level most of the time-you can also specify whether you'd like to start with the HomeSite/Coder-Style interface. If you choose this option, you'll start Dreamweaver MX in a coding window, as indicated on the left in Figure 2.4.
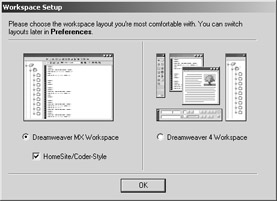
Figure 2.4: You can also choose a coding window as a default interface in Dreamweaver MX.
Remember, you can change your interface format at a later time if you don't like the one you chose. To do so, from the main menu, choose Edit â Preferences â General. As Figure 2.5 shows, you'll see a Change Workspace button in the middle of the window. Click it to display the Workspace Setup window, as shown in Figure 2.3 earlier.
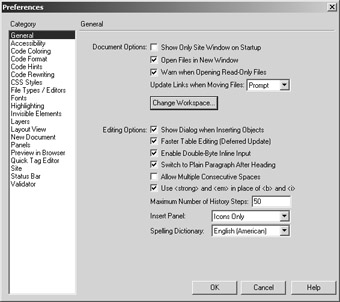
Figure 2.5: You can use the Preferences window to configure Dream- weaver MX to your liking.
| Warning | You'll have to restart Dreamweaver MX before your interface style changes take effect, so be sure you save your work before you restart! |
|
|
EAN: 2147483647
Pages: 214