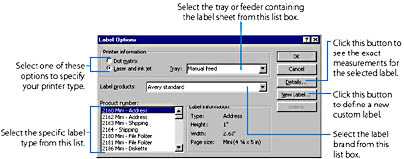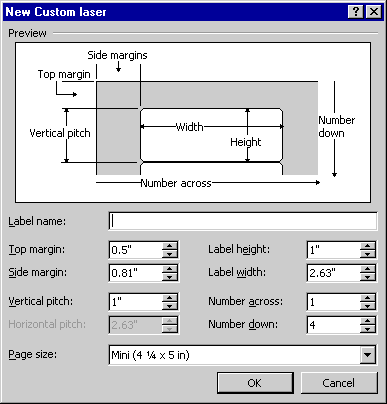Printing Individual Envelopes and Labels
You can print an individual envelope or label using the Envelopes And Labels command on the Tools menu. This command is especially useful for mailing a letter that you have just finished typing. You can also use the Word mail merge facility, described later in the chapter, to print envelopes or labels for an entire group of delivery addresses.
SEE ALSO
For information on using the mail merge facility to print groups of envelopes or labels, see "Printing Sets of Envelopes" and "Printing Sets of Mailing Labels"
Printing individual envelopes
To print a single envelope, this is what you do:
- If you have already typed the delivery address into a document (for example, in the heading of a letter), open that document. (This step is optional because you can type the address later.)
- Choose Envelopes And Labels from the Tools menu, and click the Envelopes tab in the Envelopes And Labels dialog box:
- Type the delivery address into the Delivery Address box.
- If you want to print a return address, type it into the Return Address box.
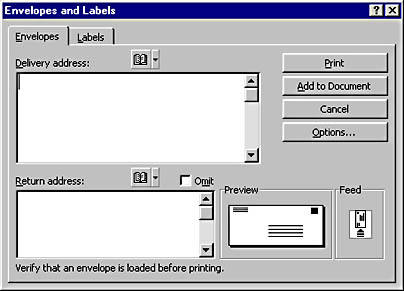
If Word finds an address in the document, this address will already be contained in the Delivery Address box. In this case, you can simply edit the text, if necessary.
If you have specified a personal mailing address in Word, this address will automatically appear in the Return Address box. In this case, you can edit the text, if necessary. (To specify a personal mailing address, choose Options from the Tools menu, click the User Information tab, and enter the address into the Mailing Address box.) Note that if you enter or edit text in the Return Address box of the Envelopes tab, when you click the Print or Add To Document button (in step 6), Word will ask whether you want to save the new address as your default return address. If you click Yes, Word saves the text as your personal mailing address.
If you don't want to print a return address (perhaps you're using preprinted envelopes), you can either delete any text in the Return Address box or just select the Omit option above the box.
TIP
Save Time by Using an Address BookIf you have entered addresses into an address book or your Outlook Contacts folder, you can use the Address Book button at the top of the Delivery Address box or at the top of the Return Address box to select an address from an address book rather than typing one:
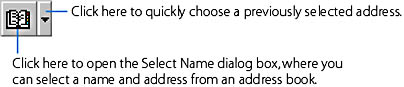
TIP
Vary the Formatting of Your Envelope TextThe Envelope Options tab lets you select the basic formatting of all the delivery address or return address text. You can also change the formatting of one or more individual characters within the Delivery Address or Return Address box on the Envelopes tab (overriding the basic formatting). To do this, select the text, and press the shortcut key for applying (or removing) character formatting—for example Ctrl+B, Ctrl+I, or Ctrl+U to apply (or remove) bold, italics, or underlining. You can use any of the first 10 shortcut keys (except Ctrl+Shift+H for hidden text) that are listed in Table 7-7.
SEE ALSO
For information on setting the margins, paper size, and other page setup options for a document section, see "Adjusting the Page Setup"
- To print the envelope immediately, place an envelope in your printer, and click the Print button. You should insert the envelope into the printer so that it has the orientation that is shown in the Feed area in the lower right corner of the Envelopes And Labels dialog box. (You select the orientation on the Printing Options tab of the Envelope Options dialog box, as shown in Figure 14-1. You can quickly display this tab by clicking in the Feed area.)
- To add the text for the envelope to the document in the active window, click the Add To Document button. (If you have already added envelope information to the document, this button will be labeled Change Document, and it will replace the former envelope text with the new text.) Word will insert the envelope text into a separate section at the beginning of the document, and it will assign to this section the correct margins, paper size, printing orientation, and paper source for printing the envelope. If necessary, you can edit the envelope text or add text or graphics to it. Thereafter, the envelope will automatically be printed whenever you print the document. You could use this technique to include the text for both a letter and its envelope within a single document so that you can print both using only one print command.
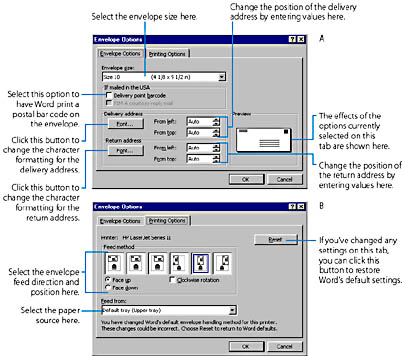
Figure 14-1. The Envelope Options (A) and Printing Options (B) tabs of the Envelope Options dialog box.
Printing Individual Labels
You can print a single label, or you can print the same text on every label on a full sheet of labels, by doing the following:
- If you have already typed the label text into a document (for example, an address in a letter heading), open that document. (This step is optional because you can type the text later.)
- Choose Envelopes And Labels from the Tools menu, and click the Labels tab in the Envelopes And Labels dialog box:
- Type the label text into the Address box. If Word finds an address in the document, this text will already be contained in the Address box. In this case, you can simply edit the text, if necessary.
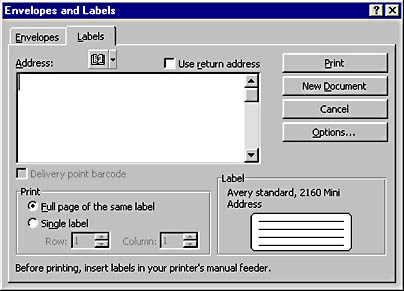
Alternatively, you can select the Use Return Address option to have Word copy into the Address box your personal mailing address (the address you set by using the User Information tab of the Options dialog box, as described in the previous section). You could do this to print return address labels for yourself.
Also, if you have entered names into an address book, you can use the Address Book button at the top of the Address box to select an address. For more information, see the tip given under step 4 in the previous section.
TIP
Format Your Label TextYou can change the formatting of any block of text in the Address box on the Labels tab. To do this, select the text, and press the shortcut key for applying (or removing) character formatting—for example Ctrl+B, Ctrl+I, or Ctrl+U to apply (or remove) bold, italics, or underlining. You can use any of the first 10 shortcut keys (except Ctrl+Shift+H for hidden text) that are listed in Table 7-7.