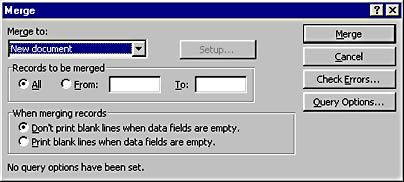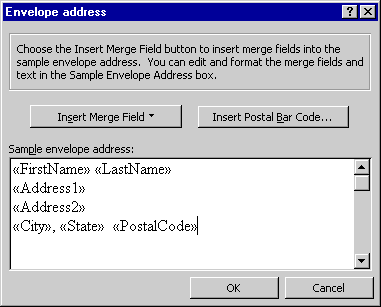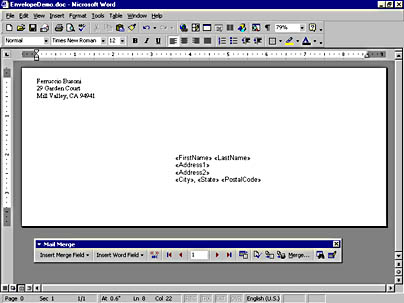Using Mail Merge for Large Mailings
You'll now learn how to use Word's mail merge feature to print form letters as well as sets of envelopes or mailing labels.
Printing Form Letters
When you print a set of form letters, some text is the same on all the letters (for example, the letterhead, the body of the letter, and the closing), while some text varies from letter to letter (for instance, the recipient's name and address, and the name in the salutation). To print form letters, you create two documents: a main document and a data source document. The main document contains the text that is the same on all letters as well as instructions for inserting the variable text. The data source document stores the variable text. You then merge these two documents to generate the form letters, as shown in Figure 14-4.
The following are the steps for printing form letters:
- Open the main document. Either you can create a new document (choose New from the File menu), or you can open a letter that you have already written (choose Open from the File menu).
TIP
If you create a new main document, you can get a head start in writing an attractive letter by basing it on one of the letter templates supplied with Word. Choose New from the File menu, and click the Letters & Faxes tab in the New dialog box to view the available templates.
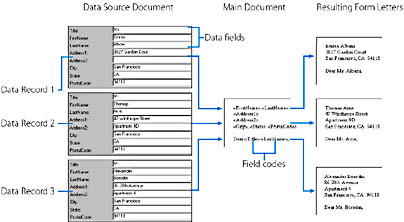
Figure 14-4. The mail merge process: merging the data source document with the main document to generate form letters.
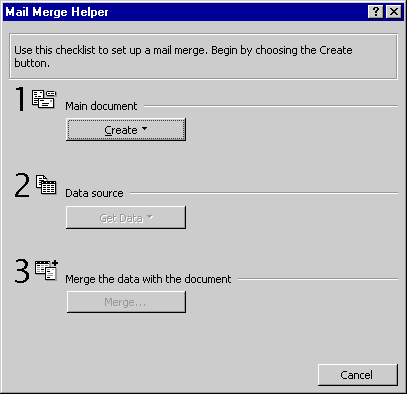
Figure 14-5. The Mail Merge Helper dialog box.
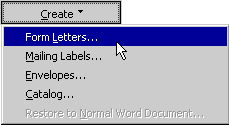
In the message box that Word next displays, click the Active Window button to use the document you opened in step 1 as the main document. (If you were to click the New Main Document button instead, Word would create another new document, based on the Normal template, to use as the main document.)
Before you enter or edit text in the main document, you need to create the data source document to hold the text that will vary in each document. You'll come back to the main document later.
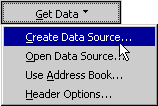
Word will open the Create Data Source dialog box, which allows you to assign a name to each data field of variable data:
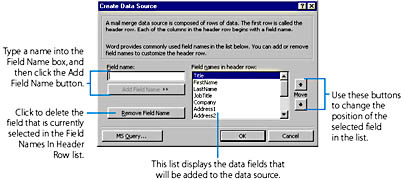
The text in the data source document is divided into data records. Each data record contains all the variable text to be used for one form letter (for example, the letter to Emma Albani). Each data record is divided into data fields; a data field contains a single item of information (for example, the addressee's last name or the street address). (See Figure 14-4.) You must assign a name to each data field so that you can reference it in the main document. Initially, the Create Data Source box contains a set of names for the typical data fields you might use in a letter—for example, FirstName for the addressee's first name, Address1 for the first line of the address, and so on.
Note that the instructions in the Create Data Source dialog box refer to a record as a row. That's because in the data source file, each record is stored in a separate row of a Word table. (The first row of this table, called the header row, contains the names of the data fields.)
TIP
Save Time by Using Your Existing DataRather than creating a new data source document, you can click the Get Data button, and choose Open Data Source to open a data source document that you created previously. Also, if you have entered names and addresses into an Outlook Address Book, a Personal Address Book, or a Schedule+ Contacts list, you can choose Use Address Book and then select a particular address source to use the data that it stores, rather than manually entering records.
(If you add a new data field, you won't be able to embed space or punctuation characters in the name; for example, you'd have to type PetsName rather than Pet's Name.) You can also use the Move buttons to change the order of the data fields. The data field order affects the order in which the fields are displayed in the Data Form dialog box (described later); it doesn't affect the order in which they appear on the printed letters.
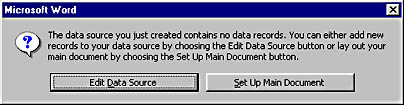
Word will now open the Data Form dialog box:
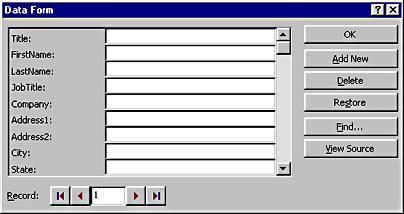
Notice that this dialog box displays a box for each data field that you defined in step 5.
NOTE
If you click the View Source button in the Data Form dialog box, Word will open the data source document, which will contain the data that you have entered using the Data Form dialog box. If you do this, you'll notice that the data source document stores the data in a Word table. The first row of the table, called the header row, contains the names of the data fields, and each of the following rows contains the text for a single data record, one data field per cell. If you want, you can add or modify the text directly in this table. (Word will display the Database toolbar, which can help you work with the data source document.) But in general, it's easier to use the Data Form dialog box to enter, modify, or delete data records.
Because this document has been designated as a main mail merge document, when it is open, Word will display the Mail Merge toolbar:
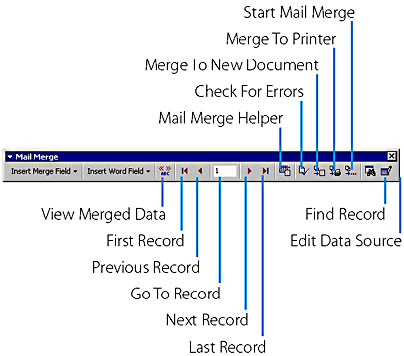
(If the Mail Merge toolbar isn't visible, point to Toolbars on the View menu, and choose Mail Merge on the submenu.) To add a data field from the data source document, click the Insert Merge Field button on this toolbar, and choose the name of the data field from the menu that drops down. For example, to add the addressee's first name to the letter salutation, click Insert Merge Field, and choose FirstName. Word will insert a code for this data field, known as a merge field. You can recognize a merge field by the chevrons («, ») that surround it:
![]()
When you print the merge letters, the merge field on each letter will be replaced with the text from the data field in the corresponding merge record of the data source document. Note that the text will be formatted with the same character formatting that is assigned to the merge field. Therefore, to modify the formatting of the merged text, just select the merge field in the main document, and assign the desired character formatting (such as bold or italic). Figure 14-6 shows the beginning of a letter containing merge fields as well as ordinary text.
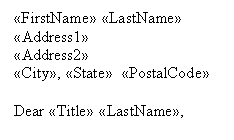
Figure 14-6. The beginning of a main mail merge document.
TIP
Preview Your Form Letters and Check Data Record TextYou can preview each form letter by clicking the View Merged Data button on the Mail Merge toolbar. (The button should appear pressed in.) Word will replace each merge code with the actual text from the first data record, just as it will do when it prints the first form letter. To view the text from another data record, click the Next Record or Previous Record button, or type a specific record number into the Go To Record box, and press Enter. You can also click the Find Record button to display a record that contains specified text. To view the merge codes again, click the View Merged Data button again.
CAUTION
When you close the main mail merge document, Word will ask whether you want to save the data source document. Be sure to click the Yes button to save your data.