Applying Paragraph Formatting Directly
Paragraph formatting affects the appearance of entire paragraphs. Generally, you should format your paragraphs by applying appropriate styles. Doing so will make the formatting easier to modify and will enhance its uniformity. (If you don't have a suitable style for a particular type of paragraph, you can modify an existing style or define a new one, as explained in Chapter 8.) However, you might want to directly apply paragraph formatting to make an occasional adjustment to the appearance of a paragraph. For example, you might want to center a specific paragraph or increase its left indent. (If you make the same adjustment often, you should consider defining a new style that you can apply.)
Directly applied paragraph formatting overrides that specified by the paragraph's style. Note that even if you seldom apply paragraph formatting directly, you'll need to understand the techniques and concepts given here when you begin defining your own paragraph styles in Chapter 8.
The paragraph formatting that you can apply directly belongs to the last four formatting categories listed in Table 7-4 —that is, Indents, Spacing, and Breaks, Tabs, Borders and Shading, and Bullets and Numbering. In this chapter, you'll learn how to directly apply formatting belonging to the Indents, Spacing, and Breaks category of paragraph formatting—that is, the formatting, described in Table 7-8, that you can apply by using the Paragraph dialog box. The other three categories are discussed in Chapter 9. (Note that borders and shading can be applied either as a character format to one or more characters or as a paragraph format to one or more entire paragraphs.)
Table 7-8. Indents, Spacing, and Breaks Paragraph Formatting That You Can Apply Directly
| Paragraph Formatting Option | Description |
|---|---|
| Indents And Spacing | |
| Alignment | Justification of the paragraph text: Left (text aligned with left indent); Right (aligned with right indent); Centered (centered between left and right indents); Justified (aligned with both indents). |
| Indentation | Horizontal position of the paragraph text relative to document margins. |
| Spacing Before | Additional space inserted above the paragraph. |
| Spacing After | Additional space inserted below the paragraph. |
| Line Spacing | Height of each line of text in the paragraph—for example, single or double spacing, or an exact line height. |
| Line And Page Breaks | |
| Widow/Orphan Control | Prevents printing the last line of the paragraph by itself at the top of a new page (a widow), or printing the first line by itself at the bottom of a page (an orphan). |
| Keep Lines Together | All lines in the paragraph will be printed on the same page— that is, Word will not insert a page break within the paragraph. |
| Keep With Next | Prevents Word from inserting a page break between the paragraph and the next paragraph. |
| Page Break Before | The paragraph is printed at the top of a new page. |
| Suppress Line Numbers | If you apply line numbering to the document, the paragraph is excluded from numbering. (See "Adjusting the Page Layout") |
| Don't Hyphenate | If you hyphenate the document, the paragraph is excluded from hyphenation. (See "Hyphenating Your Documents") |
The following are the two basic steps for directly applying paragraph formatting:
- To format a single paragraph, place the insertion point anywhere within the paragraph, or select all or part of the paragraph. To format several adjoining paragraphs, select at least a portion of each of the paragraphs.
- Open the Paragraph dialog box by choosing Paragraph from the Format menu, and then select the desired formatting. Alternatively, you can apply certain paragraph formatting by pressing a shortcut key combination or by using the Formatting toolbar or the ruler. These three methods are discussed individually in the following three sections.
SEE ALSO
For information about finding and replacing character formatting, see "Finding and Replacing Text".
Using the Paragraph Dialog Box
You can apply any of the formatting described in Table 7-9, by using the Paragraph dialog box. To open this dialog box, choose Paragraph from the Format menu, or right-click within the selected text, and then choose Paragraph from the pop-up menu that appears. Figure 7-12, shows the Indents And Spacing tab of the Paragraph dialog box, and Figure 7-13 shows the Line And Page Breaks tab. As with the Font dialog box, choosing formatting attributes in the Paragraph dialog box is easy because Word displays a text example formatted with the selected attributes.
NOTE
Outline Level paragraph formatting (which you set on the Indents And Spacing tab of the Paragraph dialog box) is discussed in "Using Outline View".
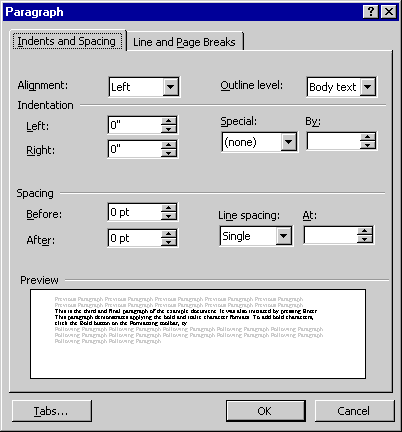
Figure 7-12. The Indents And Spacing tab of the Paragraph dialog box.

Figure 7-13. The Line And Page Breaks tab of the Paragraph dialog box.
The left paragraph indent is the distance that the left edge of the paragraph text is moved in from the left margin area (a positive indent) or out into the left margin area (a negative indent). Likewise, the right paragraph indent is the distance the right edge of the text is moved in from the right margin area (a positive indent) or out into the right margin area (a negative indent). The margins are the distances between the text and the edges of the page when the indents are set to 0. You set the margins when you adjust the page setup, as described in Chapter 11. The easiest way to learn how to use the various indentation settings is to change the values and observe the effects on the preview text.
SEE ALSO
For instructions on setting the document margins and a description of the difference between margins and indents, see "Adjusting the Page Setup".
If you select First Line in the Special box (on the Indents And Spacing tab), the first line of the paragraph will be moved to the right of the other paragraph lines (by the amount you enter into the following By box). If you select the Hanging option in the Special box, all lines except the first will be moved to the right (by the amount you enter into the following By box).
The line spacing is the total height of each line of text in a paragraph. The options you can select in the Line Spacing list box (Indents And Spacing tab) have the effects shown in Table 7-9.
Table 7-9. Line Spacing Options
| Option Selected in Line Spacing List Box | Option Effect |
|---|---|
| Single | Each line will be made just high enough to accommodate the characters in the line. (If a particular line contains an unusually tall character, that line will be made higher than the others.) |
| 1.5 Lines | Multiplies the Single line spacing by 1.5. |
| Double | Multiplies the Single line spacing by 2. |
| At Least | Sets the minimum height of a line. If a character in a line is taller than this value, the height of that line will be increased. |
| Exactly | Sets the exact height of each line. This option makes all lines evenly spaced. However, if a character in a line is taller than the line height, it will be cut off. |
| Multiple | Multiplies the Single line spacing by the number you enter into the following At box. |
Using Shortcut Keys to Apply Paragraph Formatting
You can use the shortcut keys listed in Table 7-10 to quickly apply paragraph formatting to the selected paragraph or paragraphs.
TIP
Use the Tab and Backspace Keys to Adjust Left IndentsIf you select the Tabs And Backspace Set Left Indent option (choose Options from the Tools menu, and click the Edit tab), you can use the Tab and Backspace keys to adjust the left indent of a paragraph. To adjust the left indent of all lines uniformly, place the insertion point at the beginning of any line except the first. Then press Tab to increase the left indent to the next tab stop, or press Backspace (or Shift+Tab) to decrease the left indent by one tab stop. If you place the insertion point at the beginning of the first line, pressing Tab the first time will indent only the first line by one tab stop; each additional press will move all lines one tab stop to the right. And the first press of Backspace (or Shift+Tab) will remove the extra indent from the first line, while each subsequent press will move all lines left by one tab stop.
Note that if the insertion point isn't at the beginning of a line, Tab and Backspace will have their usual effects: Tab will insert a tab character and Backspace will delete the previous character. Also, you can't use this technique to create a negative left indent, nor can you use it to indent a new paragraph that doesn't contain text yet.
Table 7-10. Shortcut Keys for Paragraph Formatting
| Paragraph Formatting Action | Shortcut Key | Comment |
|---|---|---|
| Increase left paragraph indent | Ctrl+M | Indent is moved to the next tab stop. |
| Decrease left paragraph indent | Ctrl+Shift+M | Indent is moved to previous tab stop; cannot be used to create a negative left indent. |
| Increase hanging indent | Ctrl+T | All paragraph lines are indented except the first line. Each time you press the key combination, the hanging indent is moved right to the next tab stop. |
| Decrease hanging indent | Ctrl+Shift+T | Hanging indent is moved left to the previous tab stop. |
| Add or remove 12 points of extra space above paragraph | Ctrl+0 (zero at top of keyboard, not on numeric keypad) | Toggles on or off. |
| Create single spacing | Ctrl+1 (1 at top of keyboard, not on numeric keypad) | Same as Single option in the Paragraph dialog box. |
| Create 1.5 spacing | Ctrl+5 (5 at top of keyboard, not on numeric keypad) | Same as 1.5 Lines option in the Paragraph dialog box. |
| Create double spacing | Ctrl+2 (2 at top of keyboard, not on numeric keypad) | Same as Double option in the Paragraph dialog box. |
| Left-align paragraph | Ctrl+L | Text aligned with left indent. |
| Right-align paragraph | Ctrl+R | Text aligned with right indent. |
| Center paragraph | Ctrl+E | Text centered between left and right indents. |
| Justify paragraph | Ctrl+J | Text aligned with both left and right indents. (Word adjusts the character spacing as necessary.) |
Using the Formatting Toolbar and Ruler to Apply Paragraph Formatting
You can also use the Formatting toolbar and the ruler to apply paragraph formatting. (If the ruler isn't displayed, choose Ruler from the View menu, or you can display it temporarily by placing the mouse pointer over the gray band at the top of the document area of the window.)
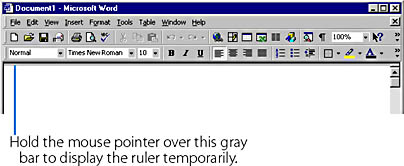
You can click the following buttons on the Formatting toolbar to apply paragraph formats:
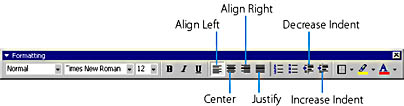
(The Decrease Indent and Increase Indent buttons affect the left paragraph indent.)
You can use the ruler to set paragraph indents, as follows:
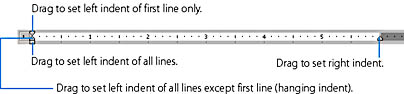
EAN: 2147483647
Pages: 228