Applying Character Formatting Directly
SEE ALSO
For information on finding and replacing styles, see "Finding and Replacing Text".
Directly applying individual character formatting features gives you the finest level of control over the character formatting in your document.
The paragraph style specifies the predominant character formatting of the paragraph text. Frequently, you'll apply character formatting to one or more characters within the paragraph to emphasize them. For example, you might italicize a word or convert a character to superscript. The character formatting that you directly apply overrides the character formatting that is specified by the paragraph style or by any character style assigned to the text.
The character formatting that you can directly apply belongs to the Font, Spacing, and Animation, the Language, and the Borders and Shading categories listed in Table 7-4. This chapter covers the attributes belonging to the first category, Font, Spacing, and Animation, which are summarized in Table 7-6. Language formatting is discussed in the section "Marking the Language" and Borders and Shading formatting in "Using Borders and Shading". (Note that borders and shading can be applied either as a character format to one or more characters or as a paragraph format to one or more entire paragraphs.)
TIP
Don't Overuse Direct Character FormattingAvoid directly applying character formatting to entire paragraphs or groups of paragraphs. It's better to assign each paragraph a paragraph style that includes the basic character formatting that you want, and to use direct character formatting only to emphasize smaller blocks of text within paragraphs. This approach will make it easier to modify the basic character formatting and will tend to make your character formatting more consistent throughout the document.
Table 7-6. Font, Spacing, and Animation Character Formatting That You Can Apply Directly
| Character Formatting Option | Description |
|---|---|
| Font | |
| Font | The general type of the characters: Times New Roman, Arial, Courier New, and so on. |
| Font Style | The basic look of the characters: Regular, Italic, Bold, or Bold Italic. |
| Size | The height of the characters, measured in points (1 point = 1/72 inch). |
| Underline | Character underlining, which can be single, double, dotted, dashed, words only (which skips spaces), or in one of many other styles. |
| Underline Color | The color of the underlining, if applied to the text. You can select a standard color, create a custom color, or choose Automatic (which uses the window font color selected in the Display program of the Windows Control Panel). |
| Color | The color of characters on a monitor or color printer. You can select a standard color, create a custom color, or choose Automatic (which uses the window font color selected on the Display program of the Windows Control Panel). |
| Effects | Character enhancements: Strikethrough, Double Strikethrough, Superscript, Subscript, Shadow, Outline, Emboss, Engrave, Small Caps, All Caps, and Hidden. |
| Spacing | |
| Scale | Amount by which characters are increased or decreased in width (expressed as a percent of normal character width). |
| Spacing | Amount added to or subtracted from intercharacter spacing to produce expanded or condensed text. |
| Position | Amount by which characters are raised or lowered. (Unlike the Subscript or Superscript effects, character size is not reduced.) |
| Kerning For Fonts | Moving certain character pairs (for example, A and W) closer together. |
| Animation | |
| Animation | A visual special effect displayed by text, such as blinking, shimmering, sparkling, and so on. Intended for regular Word documents that will be read online. Text animation, of course, won't print. And if it's applied to a Web-page document, it won't be displayed by popular browsers (such as Microsoft Internet Explorer 5). |
The following are the general steps for directly applying character formatting:
- Select the text, or to apply the formatting to the text you're about to type, place the insertion point at the position where you want your new text to appear.
- Open the Font dialog box by choosing Font from the Format menu, and select the formatting you want. Alternatively, you can apply certain character formatting by pressing a shortcut key or by using the Formatting toolbar. These three methods are discussed individually in the following three sections.
- If you didn't select characters in step 1, begin typing. The character formatting will be applied to all characters you type until you move the insertion point or press Ctrl+Spacebar or Ctrl+Shift+Z.
TIP
To apply character formatting to a word, you can place the insertion point anywhere within the word rather than selecting the word.
NOTE
A newly inserted character normally acquires the character formatting of the previous character. Or, if the character is typed at the beginning of a new paragraph, it acquires the formatting of the following character. This formatting, however, will be modified by any character formatting you select immediately before typing the character.
To remove directly applied character formatting and restore the character formatting specified by the paragraph's style, select the text and press Ctrl+Spacebar or Ctrl+Shift+Z. (Also, if you're inserting new text, you can press one of these key combinations to discard any directly applied character formatting acquired from the adjoining text. For example, if you're inserting text following an italicized phrase, you could press Ctrl+Spacebar to begin inserting nonitalicized text—assuming the italics were directly applied and aren't part of the paragraph style.)
To find out what formatting and style (or styles) have been applied to text in your document, choose What's This? from the Help menu or press Shift+F1, and then click anywhere within the text of interest.
Using the Font Dialog Box
The Font dialog box allows you to apply any of the character formatting shown in Table 7-6. To open the Font dialog box, choose Font from the Format menu, or right-click the selected text and choose Font from the pop-up menu that appears. You can apply any of the Font formats on the Font tab of the Font dialog box, shown in Figure 7-9. You can apply any of the Spacing formats on the Character Spacing tab, shown in Figure 7-10. And you can apply Animation formatting on the Text Effects tab, shown in Figure 7-11. Selecting the formatting you want is easy because the Preview area of the Font dialog box shows a text example formatted with the selected formatting.
When the Font dialog box is first displayed, it shows the current formatting of the selected text. If a particular formatting attribute varies within the selected text (for example, part of the text is bold and part is not bold), the box indicating the formatting will be left blank. (Or if the formatting is selected by means of clicking a check box, the check box will contain a check mark with a shaded background.) If you select a formatting option, it will be applied to all the text in the selection.
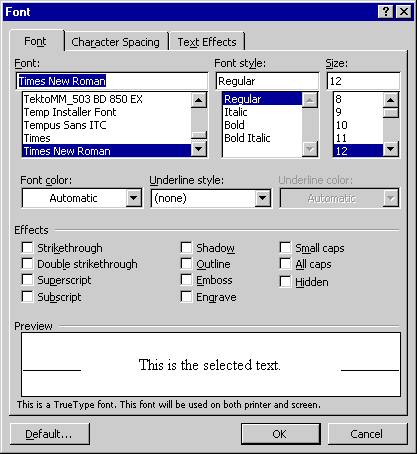
Figure 7-9. The Font tab of the Font dialog box.
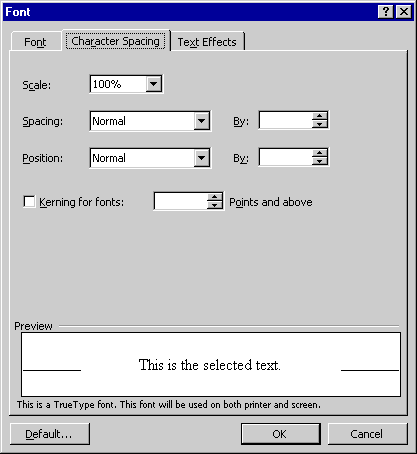
Figure 7-10. The Character Spacing tab of the Font dialog box.
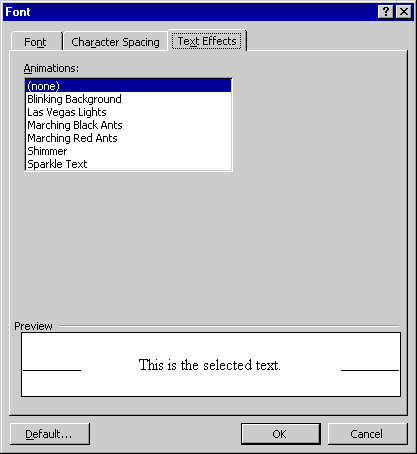
Figure 7-11. The Text Effects tab of the Font dialog box.
Notice that Word displays information on the font that's currently selected in the Font list box (on the Font tab). This information is shown at the bottom of the tab and indicates, for example, whether the font is a TrueType font. A TrueType font is a scalable font (one that you can make any size) that's installed in Windows. A TrueType font produces high-quality characters on almost any screen or printer, and is a good choice if you want to be able to display the characters in a range of sizes or if you want to be able to print your document on a variety of printers.
Clicking the Superscript or Subscript box (also on the Font tab) raises or lowers the text by a standard amount and reduces the character size. To raise or lower the text by any amount, without changing its size, click the Character Spacing tab and select either Raised or Lowered in the Position list box. (See Figure 7-10.) Then enter in the By box the exact amount that the text should be moved, in points (1 point = 1/72 inch).
If you select the Hidden effect (on the Font tab), you can make the text invisible on the screen or on a printed copy of the document. To control the visibility of hidden text, choose Options from the Tools menu. Hidden text will be visible on the screen only if the Hidden Text option is enabled on the View tab, and it will be visible on a printed copy of the document only if the Hidden Text option is enabled on the Print tab.
Note that the Small Caps and All Caps effects (Font tab) change only the way the text is displayed and printed; they don't change the actual characters stored in the document. Therefore, if you remove the effect, the original capitalization of the text will reappear.
When you specify a value in the Scale list box (on the Character Spacing tab) other than 100%, you change the actual width of each character. In contrast, when you select Expanded or Condensed in the Spacing list box, you affect the spaces between the characters, but you leave the widths of the characters themselves unchanged:

If you select the Kerning For Fonts option (on the Character Spacing tab), Word will reduce the spacing between certain character pairs— such as A and W—to give the text a more compact appearance. (In contrast, selecting the Condensed option in the Spacing list box reduces the spacing between all characters in the selected text). Word will perform kerning only on characters that have a size equal to or greater than the size you enter into the Points And Above box. Also, the selected font must be a TrueType (or Adobe Type 1) font.
You can click the Default button in the Font dialog box, which is visible regardless of which tab is displayed, to change the default character formatting so that it conforms to the styles that you have selected in the Font, Character Spacing, and Text Effects tabs. Clicking Default (and responding yes when prompted) assigns the selected formatting to the Normal style of the document and to the Normal style of the template that was used to create the document. (As you'll learn in Chapter 8, modifying Normal affects many other styles that are based on Normal.) As a result, whenever you create a new document using this template, the document text will display the new formatting. (Clicking Default will not, however, affect other documents that have already been created using the template.)
Using Shortcut Keys to Apply Character Formatting
You can also use the shortcut keys listed in Table 7-7 to apply character formatting to the selected text.
The keys that toggle work as follows: If the first character of the selection does not have the formatting, pressing the key applies the format to all characters; if the first character of the selection already has the formatting, pressing the key removes the formatting from all characters. For example, if you select text in which the first character is not bold and press Ctrl+B, all the text will become bold; if you press Ctrl+B again, all the text will not be bold.
Entering Measurements into Dialog Boxes
Some of the boxes in Word dialog boxes require you to enter measurements (for example, the By boxes following the Spacing and Position lists in the Font dialog box). Word displays the current value as a number followed by an abbreviation for the units. If you enter a new value, you should generally use the same units.For example, consider a box in which Word displays the value 3 pt, meaning 3 points. If you typed either 5 or 5 pt into this box, the value would be changed to 5 points. You can use another unit of measurement, provided that you specify the units. For example, you could enter .05 in into this box, and the value would be changed to .05 inches. The next time you opened the dialog box, Word would display this value in points that is, 3.6 pt. (In some cases, Word will adjust the measurement to match its internal rules. For example, text can be raised or lowered only in half-point increments; therefore, in the By box following the Position list, Word would change .05 in to 3.5 pt.)
Note that you can change the standard units that Word uses for many of the values entered into dialog boxes. To do this, choose Options from the Tools menu, click the General tab, and select the units you want in the Measurement Units list.
The following table will help you work with the different units of measurement that Word recognizes:
Units Abbreviation Points Picas Lines Centimeters Millimeters Inches Points pt 1 1/12 1/12 .035 .35 1/72 Picas pi 12 1 1 .42 4.2 1/6 Lines li 12 1 1 .42 4.2 1/6 Centi-
meterscm 28.35 2.36 2.36 1 10 .39 Milli-
metersmm 2.83 .24 .24 .10 1 .04 Inches in or " 72 6 6 2.54 25.4 1
Table 7-7. Character Formatting Shortcut Keys
| Character Formatting Option | Shortcut Key | Toggles? |
|---|---|---|
| Bold | Ctrl+B | Yes |
| Italic | Ctrl+I | Yes |
| Underline | Ctrl+U | Yes |
| Ctrl+Shift+D | Yes | |
| Words Only Underline | Ctrl+Shift+W | Yes |
| Subscript (P1 ) | Ctrl+= | Yes |
| Superscript (1st ) | Ctrl+Shift+= | Yes |
| Hidden | Ctrl+Shift+H | Yes |
| SMALL CAPS | Ctrl+Shift+K | Yes |
| ALL CAPS | Ctrl+Shift+A | Yes |
| Increase font size to next size in Font Size list | Ctrl+> (that is, Ctrl+Shift+period) | No |
| Decrease font size to next size in Font Size list | Ctrl+< (that is, Ctrl+Shift+comma) | No |
| Increase font size by exactly 1 point | Ctrl+] | No |
| Decrease font size by exactly 1 point | Ctrl+[ | No |
| Assign Symbol font | Ctrl+Shift+Q | No |
Using the Formatting Toolbar to Apply Character Formatting
A final way to apply several of the character formats is to use the Formatting toolbar:
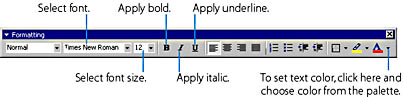
Like the corresponding key combinations, the Bold, Italic, and Underline buttons toggle the formatting. When the formatting is currently assigned to all characters in the selection, the button will be selected (that is, it will appear pressed in).
To make it easier to find fonts, Word lists the recently applied fonts at the top of the Font list. Below these fonts (and separated by a double line), Word lists all available fonts, in alphabetical order.
EAN: 2147483647
Pages: 228