Copying Formatting
If you have formatted a block of text in a document and want to apply the same formatting to one or more additional blocks of text, you can save time by copying the formatting.
One way to copy formatting is to use the Format Painter tool on the Standard toolbar, as follows:
- Select the text that has the formatting that you want to copy. To copy character formatting, select one or more characters with the desired format. To copy paragraph formatting, either select an entire paragraph or place the insertion point anywhere within a paragraph without selecting text.
- Click the Format Painter button on the Standard toolbar. A small paintbrush will appear next to the standard I-beam mouse pointer.
- To apply copied character formatting, move the I-beam pointer to the text you want to format, and drag the highlight over the text. To apply copied paragraph formatting, either drag the highlight over one or more entire paragraphs, or just click anywhere within a paragraph without dragging.
![]()
TIP
Save Time Formatting Several Blocks of TextIf you want to copy the formatting to several blocks of text, you can save time by double-clicking the Format Painter button in step 2. Then perform step 3 on every block of text that you want to format. When you're done, either click the Format Painter button once or press the Escape key.
You can also copy formatting using the keyboard, as follows:
- Select the text that has the formatting you want to copy, and press Ctrl+Shift+C. To copy character formatting, select one or more characters with the desired format. To copy paragraph formatting, either select an entire paragraph, or simply place the insertion point anywhere within a paragraph without selecting text.
- To apply copied character formatting, select the text you want to format, and press Ctrl+Shift+V. To apply copied paragraph formatting, either select one or more entire paragraphs, or just place the insertion point within a paragraph without selecting text, and press Ctrl+Shift+V.
- If you want to apply the copied formatting to one or more additional blocks of text, repeat step 2 for each block.
TIP
Copy or Move Text Without FormattingNormally, when you copy or move text, the text formatting is copied or moved with it (the character formatting, plus the paragraph formatting if the paragraph mark is included). To copy or move text without including its formatting, use the Clipboard technique given in "Moving and Copying Text Using the Clipboard". However, rather than issuing the Paste command at the target location, choose Paste Special from the Edit menu. In the Paste Special dialog box, select the Paste option, select the Unformatted Text item in the As list box, and click OK. (See Figure 7-14.) When the text is inserted, it will acquire the format of the preceding text—just as if you had typed it!
Finally, you can copy paragraph formatting by using the standard text-copying methods (given in Chapter 6, "Entering and Editing Text in a Word Document") to copy the paragraph mark from a paragraph that has the desired formatting to the end of the paragraph you want to format. (The paragraph mark doesn't have to be visible to copy it. However, if you want to see it, click the Show/Hide ¶ button on the Standard toolbar.) Conceptually, a paragraph mark stores the paragraph's style as well as any directly applied paragraph formatting. Therefore, when you insert a copy of a paragraph mark at a new document location, the preceding text acquires the same paragraph style and formatting as the paragraph from which you copied the paragraph mark.
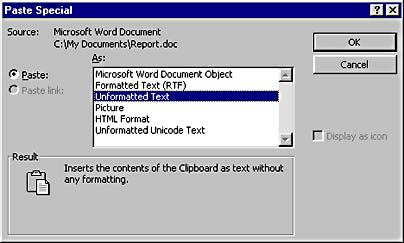
Figure 7-14. Inserting unformatted text using the Paste Special command on the Edit menu.
EAN: 2147483647
Pages: 228