Creating and Printing a Document from Start to Finish
In this section, you'll open, edit, format, print, and save a simple Word document. All the techniques touched on here—as well as many others—are explained in detail in the following chapters.
NOTE
When you start Word, the program automatically opens a new empty document based on the Normal template, which is called Document1 until you save it and specify a filename. You can immediately begin typing in this document, or you can open another new document using the procedures described in this section.
The first step in creating a new document is to choose New from the File menu. Word will display the New dialog box, which allows you to choose a template or a wizard for generating the kind of document that you want to compose. Figure 5-4 shows how to use the New dialog box to create a standard, general-purpose document. Word will base the new document on a template named Normal and will open it in a new empty Word window. (You can close the document that was automatically created when you first started Word, or you can simply ignore it.)
SEE ALSO
For more information about starting and exiting Office applications, see Chapter 1, "A Quick Tour of Microsoft Office"
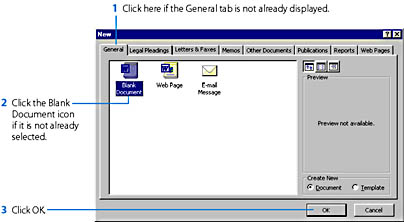
Figure 5-4. Creating a new document based on the Normal template.
As a shortcut, you can create a new document based on the Normal template by simply clicking the New button on the Standard toolbar or by pressing Ctrl+N. (If you want to use a wizard or a template other than Normal, you must choose New from the File menu, as previously described.)
![]()
Using Templates and WizardsWord templates and wizards can give you a head start in creating your documents. The New dialog box allows you to choose from a large variety of professionally designed templates and wizards, each of which is tailored to fit a particular type of document.
A template serves as a blueprint for a document. It stores formatting styles and sometimes also document text and graphics (as well as several other features). When you create a new document based on a template, your document acquires a copy of the template's contents. You can then modify your document as necessary and add your own text and graphics.
For example, if you want to write a memo, you could choose the Contemporary Memo template (on the Memos tab in the New dialog box). Your new document would then contain the basic text and layout for a memo; you would need only to fill in some details and add your message.
If none of the special-purpose templates is suitable for the document you want to create, you can choose the most general template, Normal, which is labeled Blank Document on the General tab of the New dialog box. The Normal template stores a basic set of styles with no document text or graphics. (Recall that you can also create a document that uses the Normal template by clicking the New button on the Standard toolbar or by pressing Ctrl+N.) Templates are discussed in detail in Chapter 8,"Customizing Styles and Templates"
Some of the items in the New dialog box are wizards. The name of a wizard generally contains the word Wizard, and the icon includes an image of a magic wand. When you create a new document based on a wizard, Word automatically guides you through a series of steps in which you choose the document features you want and enter some or all of the document text. After Word generates and opens the new document, you can manually make any necessary modifications. For example, if you want to produce a memo using a wizard, you can choose the Memo Wizard (also on the Memos tab in the New dialog box) and follow the instructions.
TIP
Create a Word Document Using the Office Shortcut Bar or the Windows Start MenuYou can also create a new Word document by clicking the New Office Document button on the Office Shortcut Bar or by choosing New Office Document from the Windows Start menu. The resulting New Office Document dialog box will display templates for creating documents using various Office programs. If you choose a Word template or wizard (identified by a W on the icon), Word will start (if it isn't already running), and it will open the new document.
After you have opened the new document, the next step is to enter the text. Your document will consist of a heading followed by two paragraphs of body text. Begin by typing your heading at the top of the document window (for example, My Summer Vacation). If you reach the end of the line while you're still typing the heading, do not press the Enter key (as you would on a typewriter); rather, just keep typing. Word will automatically move the insertion point (along with any characters in the current word) down to the beginning of the next line, and the new characters will appear on the new line. This is known as automatic word wrapping. Also, don't end the heading with a period. (If a line ends with a period, the Word automatic formatting feature won't recognize it as a heading.)
ON THE WEB
The Before.doc and After.doc document files, used for the examples in this section, are on the Running Office 2000 Reader's Corner page. For information about connecting to this Web site, read the Introduction.
SEE ALSO
For information about using the Office Shortcut Bar to create and open documents, see "Running Office Applications", and "Clicking a Program Icon on the Office Shortcut Bar".
If you make a mistake or want to make a change, you can use the following simple editing techniques:
- Use the arrow keys to move the insertion point to the position in your text where you want to make the change.
- To delete text, press the Backspace key to remove the character to the left of the insertion point, or press the Delete key to remove the character to the right of the insertion point. You can hold down either key to erase more than one character.
- To add text, simply type it. Word will move any existing characters to the right of the insertion point to make room for the new characters you type. (You must be in the Insert editing mode. If the OVR indicator on the status bar is darkened, double-click it to switch from Overtype mode to Insert mode.)
When you have finished typing the heading, press the Enter key. The insertion point will move to the beginning of the following line, and the next characters you type will belong to a new paragraph. A Word document consists of a series of paragraphs; you start each paragraph (except the first one) by pressing Enter. (In chapters 6 through 9, you'll learn about the properties of Word paragraphs.) Type several lines of text into the new paragraph. Again, when you reach the end of a line, simply let Word automatically wrap the text to the next line rather than pressing Enter.
When you have finished typing the paragraph, press Enter to create another new paragraph. As you're typing this paragraph, you'll change the format of some of the characters. First, enter some boldface characters by clicking the Bold button on the Formatting toolbar.
![]()
Type the characters, and then click the Bold button again to turn off the bold format.
Similarly, you can italicize text by clicking the Italic button on the Formatting toolbar, typing the characters, and then clicking the Italic button again.
![]()
Your document will now consist of three paragraphs: a heading and two paragraphs of body text. (An example is shown in Figure 5-5.) Notice that if you insert or erase characters, Word moves all the following words within the same paragraph—if necessary—so that the text fits within the paragraph margins; this is one of the important properties of paragraphs. (You might want to experiment with this property using the editing techniques given above.)
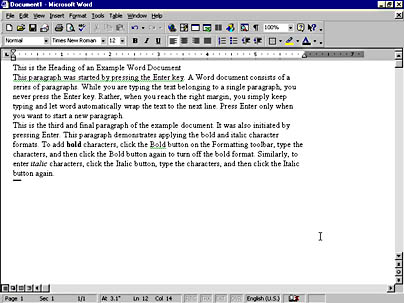
Figure 5-5. An example Word document, before formatting.
As you can see in Figure 5-5, the document is not especially attractive or even readable; it's difficult to distinguish both the heading from the body text, and one paragraph from the next. To improve this situation, the next step is to format the document—that is, to adjust the appearance of the document's characters and paragraphs. To do this, choose AutoFormat from the Format menu. In the AutoFormat dialog box, make sure the AutoFormat Now and General Document options are selected, and click the OK button. Word will automatically format the entire document. Figure 5-6 shows the result of formatting the document shown in Figure 5-5.
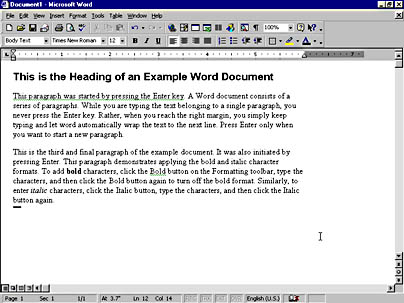
Figure 5-6. The example Word document of Figure 5-5 after automatic formatting.
Word formatted the document by applying an appropriate style to each paragraph. A style contains a set of formatting attributes that is suitable for a particular type of text. The style that Word applied to the first paragraph (named"Heading 1") assigned the characters a large, bold Arial font and added extra space above and below the paragraph. The style that Word assigned to the two paragraphs in the document body (named"Body Text") added space below the paragraphs to separate them. Styles are one of the most useful Word features. As you'll learn later in the book, you can manually apply styles to individual paragraphs or to blocks of characters, and you can even modify styles or create new ones. As you'll also learn, you can apply various individual formats (such as centered text) to a paragraph that override the formats defined by the style.
You should now proofread your document. Word helps you do this by marking possible spelling and grammatical errors. Spelling errors are marked with a wavy red underline and grammatical errors with a wavy green underline. (The Check Spelling As You Type and Check Grammar As You Type options must be selected for you to see these wavy lines. Also, the Hide Spelling Errors In This Document and Hide Grammatical Errors In This Documents options must be deselected. You access these options by choosing Options from the Tools menu and clicking the Spelling & Grammar tab.) If you right-click the underlined text, Word will display a pop-up menu listing one or more suggested replacements (if it can derive any). Choose a replacement to have Word correct your text.
SEE ALSO
For detailed information about different ways to check your spelling or grammar, see Chapter 10, "Using Word's Proofing Tools"
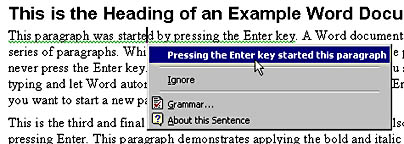
Just before printing the document, you should check the appearance of the full printed page (or pages) by choosing Print Preview from the File menu, or by clicking the Print Preview button on the Standard toolbar.

Figure 5-7 shows the example document (reduced to fit in the document window) as it is displayed by the Print Preview command. To print the document using the default printer and print settings, simply click the Print button on the Print Preview toolbar displayed in Print Preview. You can close Print Preview by clicking the Close button or by pressing Escape. (When Print Preview isn't active, you can print the document using default settings by clicking the Print button on the Standard toolbar.)
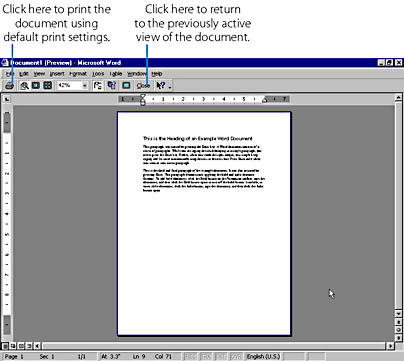
Figure 5-7. The example document of Figure 5-6 as displayed in Print Preview.
Finally, save your document by choosing Save from the File menu or by clicking the Save button on the Standard toolbar.
![]()
![]()
The first time you save a new document, Word will display the Save As dialog box, which lets you choose the name and location of the file where the document is to be stored. When working on a longer document, you should save it frequently rather than waiting until you have printed it. Remember this: If the power goes out or your computer fails, you'll lose all the work you have done since the last time you saved!
TIP
Protect Your Documents by Using AutoRecoverYou can have Word automatically save, at regular intervals, information about any changes made to your document. If Word inadvertently terminates, it will use this information to restore the document the next time you run the program. To set this feature, choose Options from the Tools menu, click the Save tab, select the Save AutoRecover Info Every option, and enter the desired number of minutes between saves in the adjacent text box. Specifying a short time will lessen the amount of your work that's subject to loss.
You can now close your document by choosing Close from the File menu. You can later reopen the document by choosing Open from the File menu in Word, by choosing Open Office Document from the Windows Start menu, or by using the Office Shortcut Bar. If you have worked with the file recently, you can also reopen it by choosing the filename from the list at the bottom of the File menu in Word.
SEE ALSO
For more information about creating, opening, saving, and closing documents from within an Office application, see Chapter 3, "Managing Documents: From Your Hard Disk to the Internet"
![]()
Creating Web PagesYou can use Word to create a page for the World Wide Web or for your company intranet by saving a document in HTML format (as an HTM file) rather than in native Word format (as a DOC file). HTML (HyperText Markup Language) is the standard format used for Web pages. Once you have generated one or more HTML files, you can copy them (as well as any graphics or other files they display) to your Web server. Your Internet service provider or your company's intranet administrator should be able to provide instructions for doing this.
You can easily convert an existing Word document to a Web page. To do this, open the document, choose Save As Web Page from the File menu, and specify a name and location for the file in the Save As dialog box. (Leave"Web Page (*.htm, *.html)" selected in the Save As Type list box, and make sure that the file is saved with the HTM or HTML extension.)
You can also use a Word template to create a new document that's designed specifically as a Web page. To do this, choose New from the File menu. In the New dialog box, select the Web Page template on the General tab to start with a blank Web page. Or, pick one of the templates on the Web Pages tab to create a new Web page containing an initial layout of text and graphics that's suitable for a particular type of Web page, such as a personal Web page or a table of contents. (Note that the Web-page templates appear with an icon that represents your system's default browser instead of the icon that appears with templates that create regular Word documents.) You can then modify the page and add your own content. When you save the document, it will be stored in HTML format by default.
If you want to create an entire set of linked Web pages (that is, a Web site), you can select the Web Page Wizard item on the Web Pages tab. The Web Page Wizard will let you add pages to the site (you can choose a template for each one), and will allow you to specify the folder where the pages are stored, the organization of the hyperlinks that connect the pages, and the visual theme of the pages. (Hyperlinks are discussed in"Inserting and Navigating with Hyperlinks", and themes in"Applying a Theme".) After the wizard generates the Web site, you can open, modify, and add content to any of the individual pages.
Finally, you can use Word as a general-purpose Web-page editor to open and modify existing Web pages obtained from Web sites or created in other Web-page editors.
It's best to create a Web-page document using the Web Layout view, which displays the document in much the same way that popular browsers would display it. For a more accurate preview, you can open the document in your browser by choosing Web Page Preview from the File menu.
You can also customize the features of the Web pages that Word generates by choosing Options from the Tools menu, clicking the General tab in the Options dialog box, clicking the Web Options button, and entering your selections into the tabs of the Web Options dialog box.
You can add any Word feature (document element or format) either to a regular Word document saved in native Word format or to a Web-page document saved in HTML format. However, popular Web browsers such as Internet Explorer 5 don't display certain Word features— for example, double-strikethrough characters or animated text. (Although browsers might not display some Word features, they will all be stored in the HTML file and will be present whenever you edit the document in Word. This is in contrast to Word 97, which removed many Word features when it stored a document in HTML format.)
To avoid inadvertently adding features that aren't supported by a particular browser, you can have Word disable those features when you work on a Web-page document. To do this, select the Disable Features Not Supported By option on the General tab of the Web Options dialog box (described above), and then select a particular browser in the adjoining list box. (If this option is selected, and if you add nonsupported features to a regular Word document and then save it as a Web page, Word will list the nonsupported features and then remove them or convert them to similar supported features.)
Conversely, Word provides some features that are intended primarily for Web pages—for example, movie clips, scrolling text, background sounds, and background colors or images. You can, however, add these features to any type of Word document to enhance viewing the document online in Word. (But note that background colors or images are visible only in Word's Web Layout view or when a Web page document is viewed in a browser.)
SEE ALSO
For more information on these features, see the section "Adding Movie Clips, Scrolling Text, and Backgrounds"
![]()
NOTE
If only one Word document is open, Word displays a Close Window button at the right end of the menu bar (see Figure 5-1). Clicking this button or choosing Close from the File menu closes the document but leaves the Word window displayed. If more than one document is open, Word doesn't display a Close Window button; and choosing Close or clicking the Close button in the far upper-right corner of the window closes both the document and the Word window in which it's displayed.
To exit Word, you can choose Exit from the File menu, which will close all open Word windows. If only a single document is open, you can also exit Word by clicking the Close button in the far upper-right corner of the Word window. (If more than one document is open, clicking this button closes only the current Word window.)
EAN: 2147483647
Pages: 228