Contacts
You can use the Contacts folder to store names, addresses, phone numbers, and other information for your business or personal contacts. To add a new contact, open the Contacts folder and choose New Contact from the Actions menu, click the New Contact button on the Standard toolbar, or press Ctrl+N. Outlook will open the Contact form. Enter the information for your contact as shown in Figure 28-1. Consult Table 28-1 for descriptions of selected controls on the form.
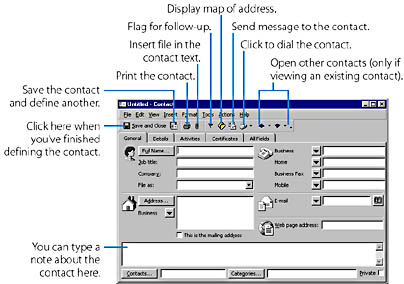
Figure 28-1. Defining a new contact in the Contact form.
![]()
When you click the Save And Close button on the Contact form to save a new contact, Outlook will notify you if you already have an existing contact with the same name. You can then save the contact as a separate item (Outlook allows you to have Contact items with duplicate names), or you can update the existing contact with the information from the form, rather than creating a new item.
Table 28-1. Controls in the Contact Form
| Contact Form Control | How to Use the Control |
|---|---|
| Full Name text box and button | Type the contact's full name into the text box or click the Full Name button for help in properly formatting the name. |
| File As list box | Type or select the way the contact should be filed in the Contacts folder (for example, under Shannon O'Brien or O'Brien, Shannon). |
| Telephone: down-arrow buttons and text boxes | Enter up to four phone numbers. For each one, first click the down arrow if necessary to change the category (Business, Home, Car, Pager, and so on), and then type the number into the adjoining text box. If you omit the area code, Outlook inserts your current area code (which you can set using the Modems item in the Control Panel and other places in Windows). |
| Address: down-arrow button, text box, and button | Enter up to three addresses. For each one, first click the down arrow to select a category (Business, Home, or Other). Then type the address into the text box or click the Address button for help in properly formatting the address. |
| This Is The Mailing Address check box | Select this check box if you want the currently displayed address to be the one printed by mail-merge programs, such as Microsoft Word. |
| E-Mail: down-arrow button, text box, and address-book button | Enter up to three e-mail addresses. For each one, first click the down arrow to select a category (E-mail, E-mail 2, or E-mail 3), and then type the address into the text box or click the address-book button (to the right of the text box) to obtain the address from an address book. |
| Web Page Address text box | If the contact has a Web page, type the full URL into the text box, for example, http://mspress.microsoft.com/. |
| Contacts button and text box | To associate the contact with one or more other contacts, click the Contacts button, and select one or more items from your Contacts folder. The selected contact(s) will be displayed in the adjoining text box. The Activities tab of the Contact form (described later in this table) displays all contacts (and other Outlook items) that are associated with the current contact. |
| Categories button and text box | Click the button to assign one or more categories, such as Business or Personal, to the contact. The categories you select will appear in the text box to the right of the button. |
| Private check box | This option is effective only if your computer is attached to an Exchange Server network and you've shared your Contacts folder. Select this check box to prevent other Outlook users from reading the contact information if they open your Contacts folder. |
| Details tab | Enter additional information for the contact (Department, Profession, Birthday, NetMeeting settings, and so on). |
| Activities tab | View Outlook items that are associated with this contact. A message is associated with the contact if it has been sent to or received from the contact. Other types of Outlook items are associated with the contact if the contact is entered into the item's Contacts field. |
| Certificates tab | View, modify, or add certificates for the contact. A contact's certificate is a digital ID that Outlook uses to read encrypted e-mail from the contact. |
| All Fields tab | Access all fields of information on the contact, or create custom fields. |
TIP
Get a Head Start in Creating Another Contact from the Same CompanyIf you want to enter a new contact that has the same company information as a contact you previously entered, select the previous contact in the Contacts folder, and then choose New Contact From Same Company (rather than New Contact) from the Actions menu. When the Contact form is opened, it will already contain the company information.
Figure 28-2 shows the Contacts folder in the Address Cards view, displaying three cards that have been added. (In this view, a contact item is termed a card.) To locate a specific contact, you can scroll through the cards, click a button on the right side to go to a specific alphabetical grouping, or click the Find button on the Standard toolbar to display the Find tool, which you can use to search for the contact. (For information on using the Find tool, see "Finding Outlook Items or Disk Files".)
To view all the information for a contact— or to edit this information— open the contact's card by double-clicking the card's heading. The contact information will again be displayed in the Contact form shown in Figure 28-1. You can also edit any of the information displayed in the Information Viewer of the Outlook window— without opening the contact— by simply clicking the text you want to modify. (You can't, however, edit a heading in the Address Cards view. Also, to edit text in the Information Viewer, you must be sure the Allow In-Cell Editing option is enabled. You can find this option by pointing to Current View on the View menu, choosing Customize Current View from the submenu, and then clicking the Other Settings button in the View Summary dialog box.)
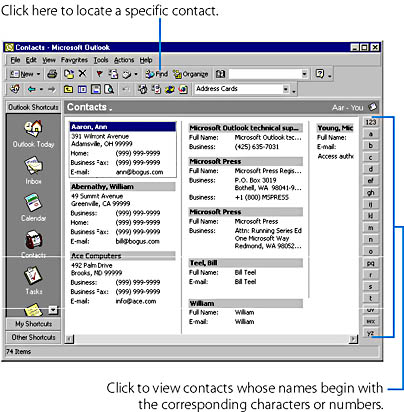
Figure 28-2. The Contacts folder in the Address Cards view.
If your computer has a modem that shares a line with a telephone, you can have Outlook dial a phone number by selecting a contact in the Information Viewer, clicking the down arrow to the right of the AutoDialer button on the Standard toolbar, and choosing an appropriate command from the drop-down menu:
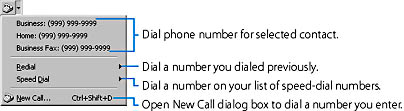
(You can choose these same commands from the Call Contact submenu on the Actions menu.) To select dialing and modem options, or to define one or more speed-dial numbers, choose New Call from the menu shown above, and then click the Dialing Options button in the New Call dialog box.
If you installed a Web browser on your computer and if you entered a Web page address for a contact (see Figure 28-1 and Table 28-1, pages and ), you can use Outlook to open that Web page. To do this, select the contact in the Information Viewer, and then click the Explore Web Page button on the Advanced toolbar or press Ctrl+Shift+X.

TIP
If a contact is open in a form, you can dial the number using commands on the form that are equivalent to those described in the Outlook window. And you can open the Web page by clicking directly on the address in the Web Page Address text box, by choosing Explore Web Page from the Actions menu, or by pressing Ctrl+Shift+X.
Creating Distribution Lists in Your Contacts Folder
In addition to creating a description of an individual contact in your Contacts folder, you can create a distribution list, which stores an entire set of contact names together with their e-mail or fax addresses. You can then send a message to all the contacts in the list by simply entering the distribution list into the To field of the Message form, rather than entering each of the individual addresses. For example, you could create a distribution list, named Students, containing the e-mail addresses of all members of a class you teach. To make a general announcement to the class, you could then address an e-mail message to the Students distribution list and it would be sent to all class members.
To create a distribution list, open your Contacts folder, choose New Distribution List from the Actions menu, and fill in the Distribution List form as shown in Figure 28-3.
To address a message to the members of a distribution list, click the To button in the header of the Message form, and select the name of the distribution list from your Contacts folder.
Exchanging Contact Information on the Internet
You can exchange contact information on the Internet using the standard Internet format for electronic business cards, which is known as vCard. For example, you could create an item for yourself in your Contacts folder—containing your name, address, phone numbers, e-mail address, and other information— and then send this item to colleagues on the Internet so that they could add you to their own Contacts folders in Outlook (or to any other personal information manager that can import contact descriptions in vCard format).
You can send contact information to someone on the Internet by opening your Contacts folder, selecting the item you want to send, and choosing Forward As vCard from the Actions menu. This will open the Message form displaying a new e-mail message, which will contain the contact information as a vCard file attachment. (The file will have the .vcf extension.) You can then fill in the To box and enter any other information you want to send along with the contact information, and click the Send button. The message recipient can import the vCard file attachment into his or her own Outlook Contacts folder (as described later in the sidebar) or into any other personal information manager that can import vCard files.
Alternatively, you can save any Contacts item as a vCard file using the Save As command on the File menu and then insert this file into any outgoing e-mail message as a file attachment. Also, if you use the Outlook e-mail editor (not Microsoft Word), you can have a vCard file attachment automatically inserted as a signature at the end of all your outgoing e-mail messages. To do this, choose Options from the Tools menu, click the Mail Format tab, click the Signature Picker button, click the New button, name your vCard and click the Next button, click the New vCard From Contact button, and select the Contacts item (or an item from another address book) that you want to insert at the end of your outgoing e-mail messages. Usually, of course, you would pick an item containing your own name, address, and other personal information.
If someone else sends you an e-mail message containing a vCard file attachment, the easiest way to add the contact information to your Contacts folder is to open the message in the Message form and then drag the icon for the vCard file attachment to the shortcut for your Contacts folder on the Outlook Bar. This will create a new Contacts item and open it in the Contact form—click the Save And Close button to save the item in your Contacts folder.
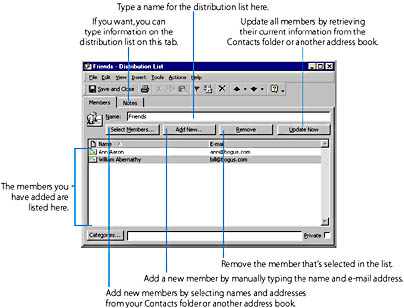
Figure 28-3. Defining a new distribution list.
![]()
Using Your Contacts Folder to Generate Form Letters
You can have Outlook run Word's mail-merge feature to print form letters, envelopes, or labels, using selected items from your Contacts folder as the data source. You can also e-mail or fax form letters rather than print them. (To learn about Word's mail-merge feature, see "Using Mail Merge for Large Mailings".) Here are the steps:
- Open your Contacts folder.
- Select all the contacts that you want to receive the form letter or other item you're sending. (Recall that you can select multiple items by clicking the first one and then clicking each of the others while pressing Ctrl.) If you want to send the item to all contacts in the folder, you don't need to select them.
- Choose Mail Merge from the Tools menu, and complete the Mail Merge Contacts dialog box as shown in Figure 28-4.
- Enter into the document the desired fixed text (the text that is the same on all merge letters) as well as the required merge fields (the text that varies from letter to letter, derived from the Contacts folder). Then complete the merge operation, as explained in "Printing Form Letters."
When you click OK in the Mail Merge Contacts dialog box, Word will start running and will open the main mail-merge document.
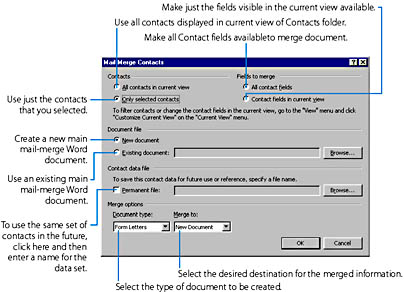
Figure 28-4. Selecting mail-merge options in the Mail Merge Contacts dialog box.
EAN: 2147483647
Pages: 228
- ERP System Acquisition: A Process Model and Results From an Austrian Survey
- The Effects of an Enterprise Resource Planning System (ERP) Implementation on Job Characteristics – A Study using the Hackman and Oldham Job Characteristics Model
- Distributed Data Warehouse for Geo-spatial Services
- Healthcare Information: From Administrative to Practice Databases
- Development of Interactive Web Sites to Enhance Police/Community Relations