Merging the Documents
3 4
The final step in the mail merge process involves printing, sending, or saving your document with the data intact. The actual merge is a bit anticlimactic. You simply click the Next button in the wizard or click the appropriate button on the Mail Merge toolbar—depending on whether you're merging to a new document, the printer, e-mail, or fax—to finalize the merge.
Choosing Merge Print Options
To prepare your merge documents for printing, click Print in step 6 of the Mail Merge Wizard or click the Merge To Printer button on the Mail Merge toolbar. The Merge To Printer dialog box appears, and you can choose from the following options:
- All prints all records in the current document.
- Current Record prints only the displayed record.
- From / To enables you to set a page range—from record 2 to 5, for example—so that you can select only those records you want to print.
Troubleshooting
Fields Are Printed in My Mail Merge Document Instead of Values
You went through all the steps in the Mail Merge Wizard, checked the merge for errors, and selected the merge process you wanted. Everything looked fine. But when you printed the merged documents, instead of the values, you see the merge field names in the document. What's going on?
It might be that the Field Codes check box has been selected in your Word options, which causes fields to be displayed by default rather than the values they store. To check this option and change it if necessary, choose Tools, Options. When the Options dialog box appears, click the Print tab. Clear the Field Codes check box in the Include With Document section, and then click OK to close the dialog box and return to the document.
Merge to a New Document
If you're working with a letter document type, Word gives you the option of merging to a new document after the Mail Merge Wizard finishes so that you can further personalize the documents you've created.
To merge the information to a document, click the Edit Individual Letters link in step 6 of the wizard or click the Merge To Document button on the Mail Merge toolbar. The Merge To New Document dialog box opens, and you can choose whether you want to merge all records, the current record only, or a range of records you specify. Make your choices, and click OK to complete the merge.
Merge to E-mail
If you select the E-mail Message document type when you began the Mail Merge Wizard, the merge process involves putting the source data together with the main document in e-mail messages. After you preview the records and click Next, step 6 of the Mail Merge Wizard appears. Your only choice is Electronic Mail. When you click the link, the Merge To E-mail dialog box appears. (See Figure 35-15.)
If you're creating your merge document by using the Mail Merge toolbar, you can click Merge To E-mail to begin the e-mail merge.
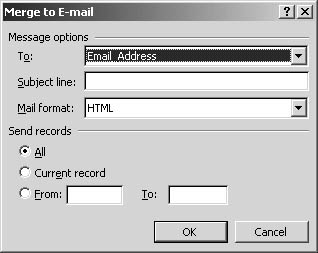
Figure 35-15. With Merge To E-mail, you combine source data with your main document and send the results to Outlook for delivery.
Your choices include the following:
- Click the To down arrow to display the list of choices for the field containing the e-mail addresses to which you want to send the messages.
- Enter a Subject in the Subject Line box to tell recipients something about the incoming message.
- In the Mail Format drop-down list, select Attachment, HTML, or Plain Text to control the method by which you want to send the e-mail messages.
- In the Send Records section, choose the records you want to send. Your choices are All, Current Record, or From and To, which enable you to choose the range of recipients for your message.
Merge to Fax
You have one final option for where and how to merge your documents. If you have fax support set up on your system, you can use the Merge To Fax button on the Mail Merge toolbar to send faxes to groups of people. The Merge To Fax dialog box appears so that you can select the records to send (your choices are All, Current, and From and To). Click OK to send the faxes.
EAN: 2147483647
Pages: 337