Sharing Images Within a Database
Developers often need to reuse images in the design of a database. For instance, you could place a company logo on multiple forms or pages, or on subforms for reuse. In Release 4, many people stored images in their own database and called them through an @ dblookup command. Although this was helpful for providing a central repository for images outside the file system, images that were referenced in this manner were not cached by the browser. This meant that the image had to be retrieved each time a page that referenced the image was opened or refreshed. Creating an image resource in Releases 5 and 6 enables you to store the image file within the database as an element object, which also enables you to avoid having to make calls to the file system for the image files, as done in typical non-Domino Web development.
The good news is that shared image resources are cached, so subsequent reloads of the same image are much faster. Image resources can be used on pages, subforms, action buttons , forms, and outline entries. They can also be used as background images on actions, outlines, tables, pages, subforms, and forms.
Creating a Shared Image
You create a shared image by storing a GIF, BMP, or JPEG file within the database. Images are stored as GIF, BMP, or JPEG files, respectively. To create a shared image, you must open the Images section of the Shared Resources category in the Domino Designer outline (see Figure 7.1).
Figure 7.1. Shared images in a database are reused by other design objects such as forms, pages, and subforms.
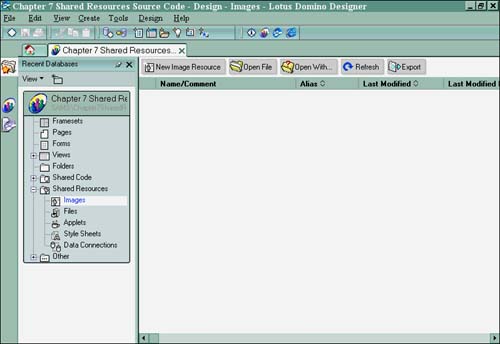
The New Image Resource button provides the means for adding images to your database. With it, you can add images from any drive or directory that you have access to. By default, a shared image resource can be a GIF, JPEG, or BMP file. This is shown in Figure 7.2. Domino also allows you to select multiple images, each of which is separately created and stored as a shared image resource.
Figure 7.2. Multiple image files can be used as shared image resources.
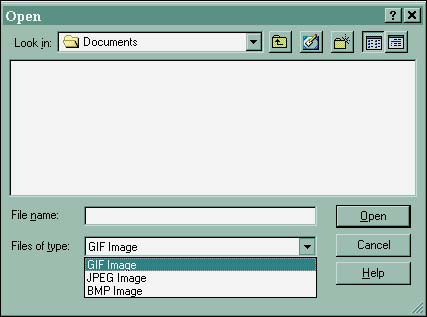
TIP
You can enter in a file's name manually or type *.* in the File Name box provided to see all the files in your directory or to upload one specific file (see Figure 7.3). You can store any type of object in Domino this way and reference it as a database object inside your code. The image types are ignored.
Figure 7.3. Enter a specific filename or *.* in the File Name box to add any file type as a shared image resource.
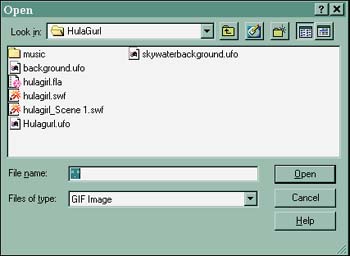
When an image is selected, the shared image resource is created and listed as an available resource in the database. After it is added, you can set its image properties. To do so, double-click an image listed. This displays the properties box for the image selected, as displayed in Figure 7.4.
Figure 7.4. The Image Resource properties box provides very few options that you can change.
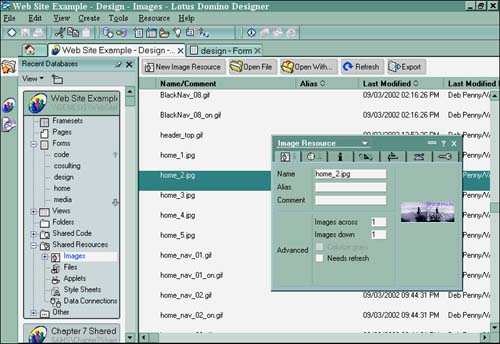
As indicated in Figure 7.4, you can assign the name of the file and an alias to an image. You can then use that name or alias in a formula to specify which image to display based on a condition. The Comment field is useful in providing an explanation of when this image is used in the database. Use the Advanced section of this tab to define an image set. An image set is a graphic file with up to four multiple images that can display each of the four images based on state. If you choose a horizontal image set, by choosing the number of images in the horizontal box, the first image appears by default and each of the other three displays based on the mouseover event, selection, and so on, as shown in Table 7.1.
To create a horizontal image set from an image editor program, make four copies of the image horizontally in the same file, with 1 pixel dividing each copy. Then change the image colors to differentiate each image copy. You can also create a vertical image set of inline images, which you can then use as a database icon. This technique is covered later in the chapter. You also can select a maximum of only two images across and two images down.
Two image set properties are new to Designer 6: Needs Refresh and Web Browser Compatible:
- Needs Refresh ” Adds a refresh symbol next to an image resource name in the list of images, and targets it as an image to be refreshed from the source file. All instances in which the file is used in code inside the database automatically are refreshed by Domino Designer.
- Web Browser Compatible ” Appears if you are creating a horizontal image set (Images Down) and need the images to work on the Web.
Table 7.1. Horizontal Image Set
| Image Number | State |
|---|---|
| 1 | Normal |
| 2 | Mouseover |
| 3 | Selected |
| 4 | Clicked |
CAUTION
Horizontal and vertical images do not work on the Web unless you use the new Web Browser Compatible Designer 6 feature. If you do not select this option, the multiple image file displays all the images in the set on the Web. Be aware that images are handled differently for Notes and Web clients .
Inserting a Shared Image Resource
How you insert an image into a design element depends on the element you choose. The methods are described in Table 7.2.
Table 7.2. Inserting a Shared Image
| Object | Method |
|---|---|
| Form | Choose Create, Image Resource from the menu bar. |
| Page | Choose Create, Image Resource from the menu bar. |
| Subform | Choose Create, Image Resource from the menu bar. |
| Outline Entry | Select an image resource from the properties box. |
| Table Cell | Select the Table Cell Background tab from the Table properties box. |
| Actions | Choose Custom Graphic from the Info tab of the Actions properties box. |
| Form Background | Choose the image resource from the Form Background properties box. |
| Page Background | Choose the image resource from the Form Background properties box. |
| HTML |
Using the tag with the name of the image resource, as in http://server/db.nsf/imagefile.gif?OpenImageResource |
Setting Other Image Properties
The Image properties box for the image resource also allows you to set the property for not replacing or refreshing the design of the element and propagation of the design element. Additional image settings are determined by the design element in which the image is placed.
If an image is placed in a form, page, or subform, the picture properties become available to the embedded image, as shown in Figure 7.5. These properties are further defined in Tables 7.3 and 7.4. To access the Table properties box, right-click inside the table work area and choose Table Properties from the menu.
Figure 7.5. The Picture properties box.
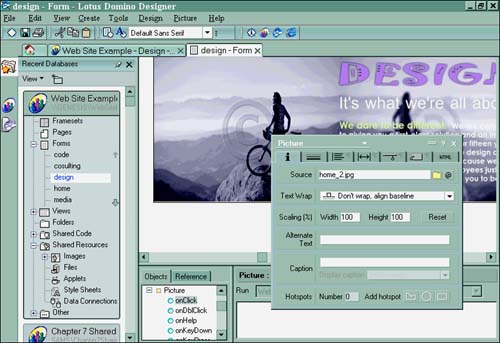
Table 7.3. Info Tab
| Property | Definition |
|---|---|
| Source | You can select and change the image from this property. You can also programmatically assign it with a formula specification. |
| Text Wrap | Define here how text wraps around an image, as shown in Figure 7.5. |
| Scaling | This sets the size of the image as displayed in this instance. |
| Alternate Text | In cases when the image will not be displayed, alternative text is displayed instead. |
| Caption | This text is displayed below the image or is centered in the image. |
| Hotspots | This allows the user to add a hotspot (image map) to an image and shows how many hotspots exist on the image. The number is computed and cannot be changed. |
Table 7.4. Picture Border Tab
| Property | Definition |
|---|---|
| Border Style | Defines the type and color of the border |
| Border Effects | Defines whether a drop shadow is used |
| Thickness | Defines the thickness of each of the border edges |
Text can also be wrapped around an image several ways using the Text Wrap features found in the picture's properties box, as shown in Figure 7.6.
Figure 7.6. Wrapping text around an image is easy to do using the picture's text-wrapping features in the properties box.
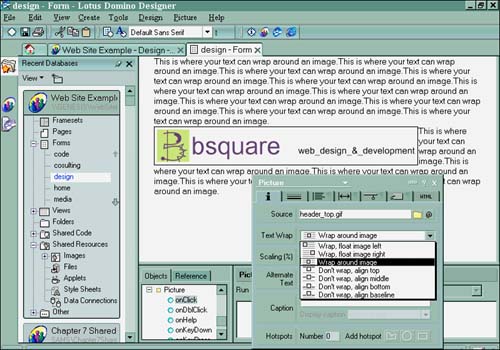
The remaining picture property tabs define paragraph alignment, paragraph margins, hide-when, styles, and HTML properties.
Adding Hotspots to Images
When adding an image to a page, form, or subform, you can create an image map by adding hotspots to the image. To add hotspots, select the image and right-click the mouse to reveal the hotspot options (see Figure 7.7).
Figure 7.7. Image with hotspots, including a polygon that segments a portion of the background.
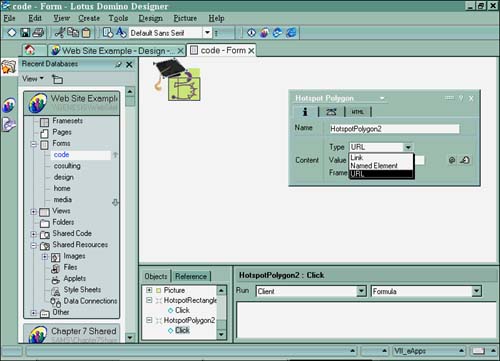
A default hotspot places the hotspot outline around the entire image. All others allow you to select the area where the hotspot will appear by dragging the hotspot around that area. When the hotspot is placed, you can move it by selecting and dragging it to the appropriate place on the image. Figure 7.7 displays an image with a default hotspot and a polygon hotspot.
In the Hotspot Polygon properties box, you, you can assign a name to the hotspot for programmatic use. Additional settings determine what occurs when the hotspot is selected. The hotspot can be linked to another object, execute a URL, or open another named element, as shown in Figure 7.7. A named element or URL can be programmatically assigned using an @Function formula.
The Advanced tab of the properties box can be used to define the tab position of the hotspot and alternative text when the image cannot be displayed.
Part I. Introduction to Release 6
Whats New in Release 6?
- Whats New in Release 6?
- A Brief History of Lotus Notes
- Major Features of Lotus Notes
- Types of Applications
- Whats New in Domino Designer?
- New Design Element Features
- New Language Features
The Release 6 Object Store
- The Release 6 Object Store
- Defining a Domino Database
- Understanding the Database Structure
- Creating a Database
- Working with Database Properties
- Understanding Design Templates
- Creating Your Own Templates
- Inheriting Designs from Templates
- Using Templates to Replicate Design Changes
- Using Templates as Design Libraries
- Archiving Versions with Templates
The Integrated Development Environment
- The Integrated Development Environment
- Working in the Application Design Environment
- Working with the Properties Box
- Understanding the Work Pane
- Using the Programmers Pane
- Understanding the Info List
- Understanding the Action Pane
- Customizing the Tools Menu
- Printing Source Code
- Using the HTML Editor
- Locking Design Elements
Part II. Foundations of Application Design
Forms Design
- Forms Design
- Designing Forms
- Setting Form Properties
- Working with Text Properties
- Working with Fields
- Writing Formulas in Fields
Advanced Form Design
- Advanced Form Design
- Working with Tables
- Using Graphic Objects on Forms
- Working with Form-Level Events
- Using Form Actions
- Working with Hotspots
- Understanding Sections and Section Properties
- Using Layout Regions
- Working with Special Forms
- Creating Reusable Design Objects
- Using Embedded Elements
- Using the Form Design Document
Designing Views
- Designing Views
- Defining the Elements of a View
- Creating a View
- Setting View Properties
- Creating Advanced View Selections
- Adding and Editing View Columns
- Using View Column Properties
- Adding Actions to a View
- Creating Calendar Views
- Understanding Folders
Using Shared Resources in Domino Applications
- Shared Resources
- Sharing Images Within a Database
- Creating Shared Files
- Creating Shared Applets
- Shared Code
- Creating Subforms
- Creating Shared Fields
- Creating Shared Actions
- Script Libraries
- Database Resources
Using the Page Designer
- Using the Page Designer
- Understanding Pages
- Working with the Page Properties Box
- Using the Page Designer
- Adding Layers to Your Pages
Creating Outlines
- Creating Outlines
- Creating an Outline
- Working with Outline Entries
- Embedding Outlines
- Adding an Outline to a Frameset
Adding Framesets to Domino Applications
- Adding Framesets to Domino Applications
- Creating a Frameset
- Using the Frameset Designer
- Working with Frames
- Viewing the HTML Source of Your Frameset
- Launching the Frameset
Automating Your Application with Agents
- Automating Your Application with Agents
- Working with Agents
- Creating an Agent
- Working in the Agent Builder Design Window
- Using @Commands in Agents
- Putting Your Agent to Work
- Creating a Complex Agent
- Using LotusScript in Agents
- Creating Web Agents Using Formulas and LotusScript
- Using Java in Agents
- Testing and Debugging Agents, the Agent Log, and Agent Properties
- Agent Properties via the Agent InfoBox
Part III. Programming Domino Applications
Using the Formula Language
- Using the Formula Language
- Overview of the Formula Language
- Knowing Where to Use @Functions and @Commands
- Formula Syntax
- Limitations of the Formula Language
- Working with Statements
- Using Logical @Functions
- Working with Date and Time @Functions
- Working with Strings
- Getting Session and User Information
- Working with Documents
- Retrieving Data with @DbColumn and @DbLookup
- Working with Lists
- Getting User Input
- Controlling the Flow of a Formula
- Error Handling
Real-World Examples Using the Formula Language
- Real-World Examples Using the Formula Language
- Programming Practices
- Using Formulas in Forms and Subforms
- Writing Field Formulas
- Writing View Formulas
- Using Hide When Formulas
- Working with Forms, Views, and Shared Actions
Writing LotusScript for Domino Applications
- Writing LotusScript for Domino Applications
- Software Construction
- Fundamental Elements of LotusScript
- New Technologies and LotusScript
Real-World LotusScript Examples
- Real-World LotusScript Examples
- Real-World Example 1: Importing a Delimited Text File
- Real-World Example 2: Delete a Parent Document and All Its Children: DeleteParentAndChildren
- Real-World Example 3: Schedule an Agent Robot to Refresh All the Documents in a View: Robot-DailyRefreshAllDocs
- Real-World Example 4: Return a Web User to the Place Where He Started After a Document Is Submitted: WebQuerySave-DocSubmit
Writing JavaScript for Domino Applications
- Writing JavaScript for Domino Applications
- What Is JavaScript?
- JavaScript Is Not Java
- JavaScript and the Domino IDE
- The Document Object Model
- JavaScript Support in Domino 6
- When to Use JavaScript
- A Look at JavaScript in Domino
- JavaScript Libraries in Domino
- JavaScript Principles 101
- Syntax and Command Blocks
- Statements
- Output
- Functions
- Objects
- Input Validation
- Validating Check Boxes
- Validating Radio Buttons
- Validating Selection Lists
- Calculations
- JavaScript Application
Real-World JavaScript Examples
- Real-World JavaScript Examples
- Real-World Example 1: Dynamic Drop-Down Lists on the Web
- Real-World Example 2: Dialog Boxes and window. opener on the Web
- Real-World Example 3: Dynamic Tables
- Real-World Example 4: Useful JavaScript Utilities
Writing Java for Domino Applications
- Writing Java for Domino Applications
- Introduction to Java
- Choosing a Java Solution in Domino
- Understanding the Notes Object Interface
- Writing Java Agents
- Using Other Java IDEs
- Other Uses for Java
Real-World Java Examples
Enhancing Domino Applications for the Web
- Enhancing Domino Applications for the Web
- Whats New in Designer 6
- Understanding the Domino Web Application Server
- Understanding the Basics of HTML
- Using HTML in Domino Designer
- Adding Power with Domino URLs
- Views and Forms Working Together on the Web
- Incorporating Flash into Your Web Pages
- What Its All About: XML Exposed
- How Does Domino Use XML?
Part IV. Advanced Design Topics
Accessing Data with XML
Accessing Data with DECS and DCRs
- Accessing Data with DECS and DCRs
- What Is DECS?
- The External Data Source
- DECS Administrator
- Creating the Activity
- Accessing the Application
- DECS Summary
- Data Connection Resources
- DCR Example
- Tips on External Data Access
Security and Domino Applications
- Security and Domino Applications
- How Does Domino Security Work?
- Enabling Physical Security
- Setting Server Access
- Database Access Control Lists
- The Role of the Domino Directory in Application Security
- ACL Privileges
- Enabling Database Encryption
- Using Roles
- Implementing View-Level Security
- Implementing Form-Level Security
- Implementing Document-Level Security
- Applying Field-Level Security
- Hiding the Design of Your Application
Creating Workflow Applications
- Creating Workflow Applications
- The Evolution of Groupware
- Introducing Workflow
- Creating Mail-Enabled Applications
- Using Triggers to Send Email
- Sending Mail with LotusScript
Analyzing Domino Applications
Part V. Appendices
Appendix A. HTML Reference
Appendix B. Domino URL Reference
EAN: 2147483647
Pages: 288
- Legal, Regulations, Compliance, and Investigations
- Physical (Environmental) Security
- Understanding Certification and Accreditation
- Appendix D The Information System Security Engineering Professional (ISSEP) Certification
- Appendix E The Information System Security Management Professional (ISSMP) Certification
 . You must then use brackets to pass through the HTML, or select the text and choose Text, Pass-thru HTML from the menu bar. You can also reference an image resource with a URL by specifying the filename of the image in the database, as follows :
. You must then use brackets to pass through the HTML, or select the text and choose Text, Pass-thru HTML from the menu bar. You can also reference an image resource with a URL by specifying the filename of the image in the database, as follows :