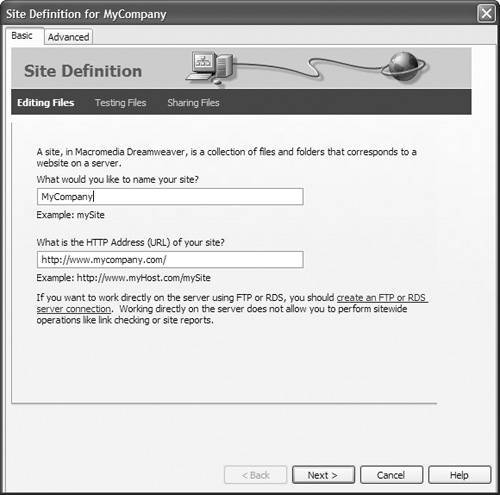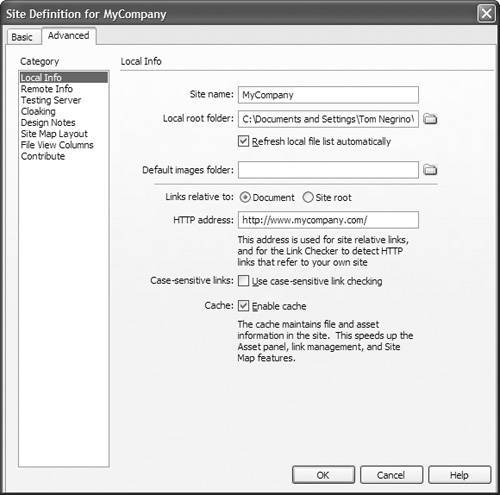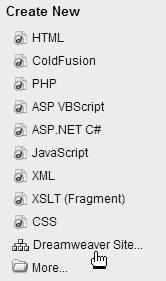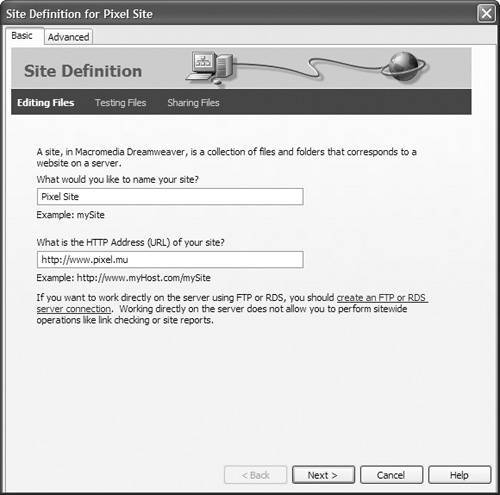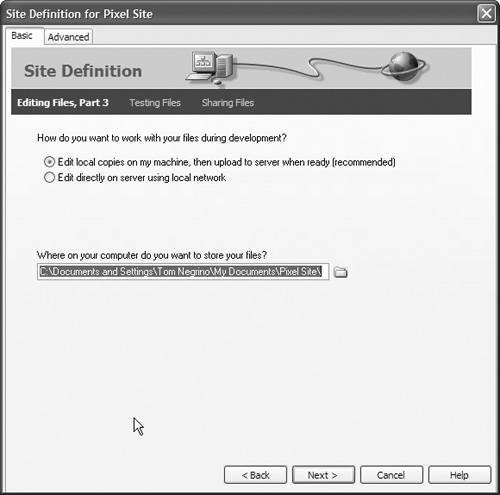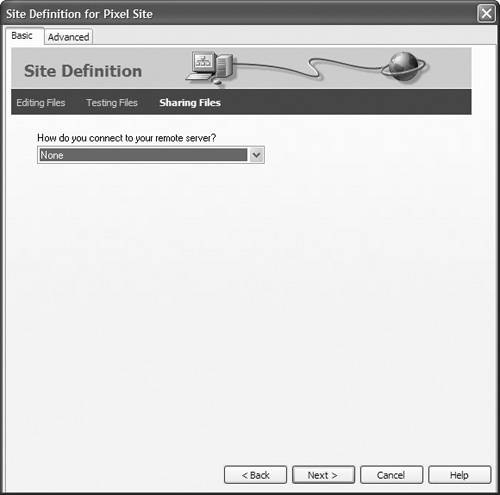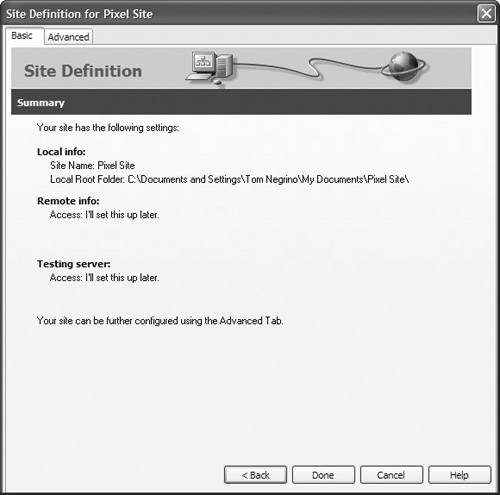| Because the process of setting up your local and remote sites has many steps, Dreamweaver provides a handy Site Definition dialog that walks you through the process. Once you're familiar with setting up local and remote sites, the Site Definition dialog provides Basic and Advanced modes. The Basic mode ( Figure 2.2 ) uses many screens, like a Wizard, which is a friendlier way of entering all the needed information. The Advanced mode ( Figure 2.3 ) allows you to enter information on one screen with several categories, and provides more detailed options in each category. 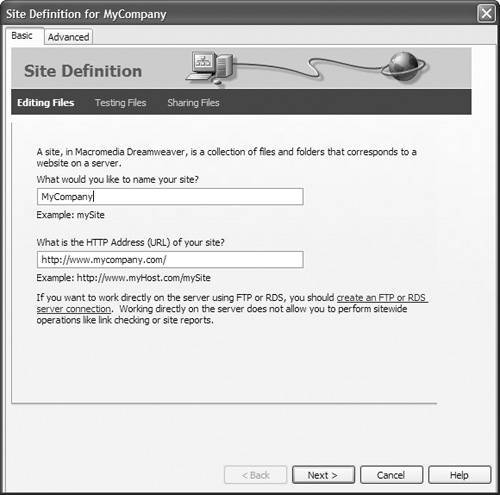
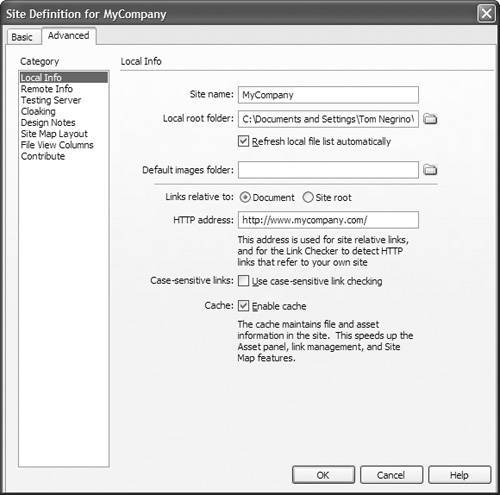
You'll use the Site Definition dialog to create both the local and remote sites. In this section, however, we'll just create the local site. See "Defining the Remote Site," later in this chapter, for instructions to tell Dreamweaver about the remote site. To create the local site: | 1. | In the Dreamweaver Start Page, click the Dreamweaver Site link ( Figure 2.4 ). 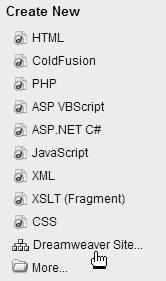 The Site Definition dialog appears, set to the Editing Files screen of the Basic tab. or Choose Site > New Site. The Site Definition dialog appears, set to the Advanced tab. | | 2. | If the dialog is set to the Advanced tab, click the Basic tab, which switches the dialog to show the Editing Files screen. Then, in the field under "What would you like to name your site?", enter the name .
The site name is only for your reference; it won't be visible to users of the site.
| | 3. | In the field under "What is the HTTP Address (URL) of your site?", enter the Web address of your site including the leading http:// ( Figure 2.5 ). 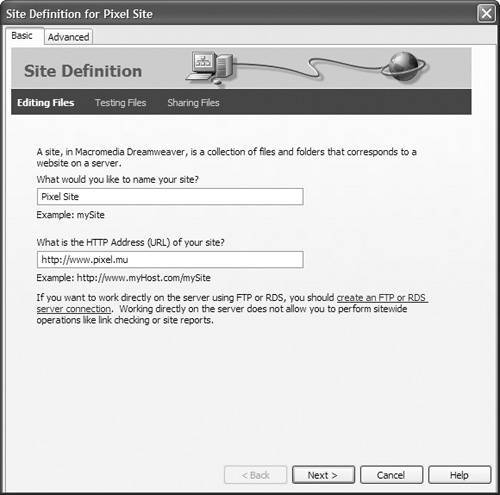 | | 4. | Click Next .
The Editing Files, Part 2 screen appears.
| | 5. | Dreamweaver asks, "Do you want to work with a server technology such as ColdFusion, ASP.NET, ASP, JSP, or PHP?" Click the button next to "No, I do not want to use a server technology."
Server technologies such as the ones listed are used for sites that have pages that are generated dynamically , that is, the contents of the page are drawn from a database when the page is requested by the user . Using server technologies is beyond the scope of this book; instead, we'll be creating static pages.
| | 6. | Click Next. The Editing Files, Part 3 screen appears ( Figure 2.6 ). 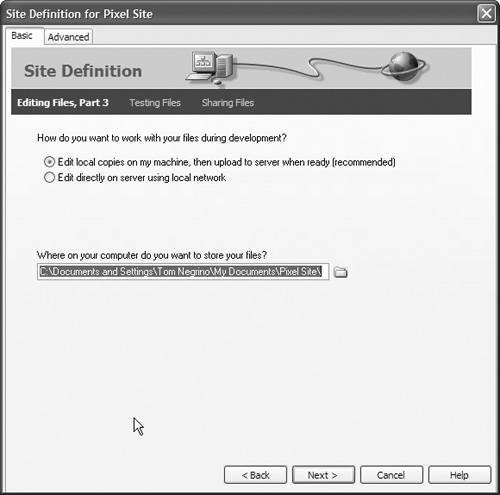 | | 7. | Dreamweaver asks, "How do you want to work with your files during development?" Click the button next to "Edit local copies on my machine, then upload to server when ready (recommended)."
The other choice, "Edit directly on server using local network," is for specialized situations where your Web server is on the local network, rather than accessible over the Internet.
| | 8. | On the same screen, Dreamweaver asks, "Where on your computer do you want to store your files?" Click the folder icon to the right of the text field, which will bring up a dialog titled "Choose local root folder for site sitename ," and browse to the folder on your hard disk that will contain all of the files for your site.
On Windows, select the folder in the dialog and click Open, then click the Select button.
or
On Macintosh, select the folder in the dialog and click the Choose button.
The dialog will close and you will return to the Site Definition dialog.
| | 9. | Click Next. The Sharing Files screen appears ( Figure 2.7 ). 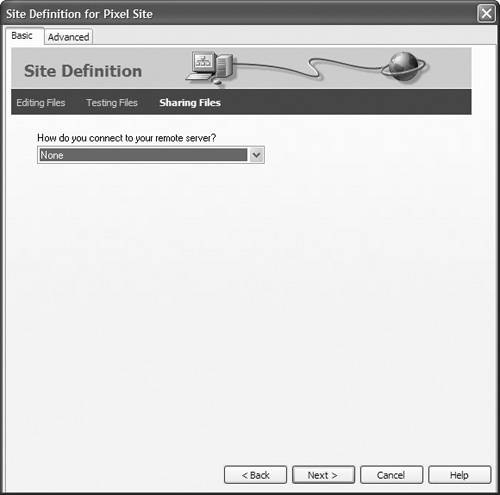 | | 10. | From the pop-up menu labeled "How do you connect to your remote server?", choose None.
In this case, we are only creating the local site. If you want to continue on and define the remote site, go to step 4 in "Defining the Remote Site," later in this chapter.
| | 11. | Click Next. The Summary screen appears ( Figure 2.8 ). 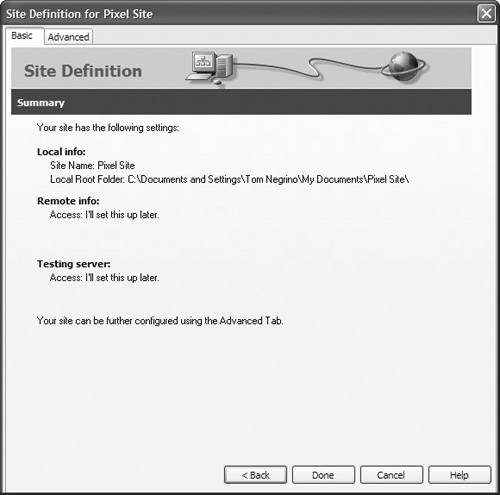 | | 12. | Click Done.
| | Before you dive deeper into Dreamweaver, it's useful to spend some time deciding the structure and design of your site. In fact, this is a great time to push away from the computer and pick up a much older design tool: a pencil and pad of paper. While a primer on site design would take up much more space than we have in this sidebar (indeed, entire books are devoted to the subject), before you begin building your site with Dreamweaver, consider the following, then sketch out your designs. -
What do your customers need from your site? Your site's visitors are your customers. Create your sites for them , not for you. Customers can visit your site for a variety of reasons: to purchase something, to get information or entertainment, or to be part of a community. Sites centered on your customer's needs are sites that visitors will return to. Sites driven by company structure, or by the designer's egonot so popular. -
What is the best structure and navigation for your site? Site structure is generally like an upside-down tree, or an organization chart. The index page is the main trunk, and branches off to folders with other pages inside (and often other folders with their own pages). On your pad, add the main folders that you'll create from the index page (the home page of your site). Your structure will also determine the site navigation you choose. Again, put yourself in the place of the customer, and imagine what they'll need to get around your site. Remember that they may not enter your site at your home page, so make sure the navigation is clear and consistent throughout the site. Take the time to work out your customer's needs, and then the site's structure and navigation, on paper before you start creating things in Dreamweaver. You'll end up saving much more time by avoiding dead ends and wasted effort. |
 |