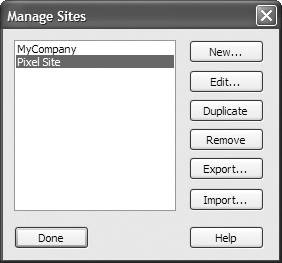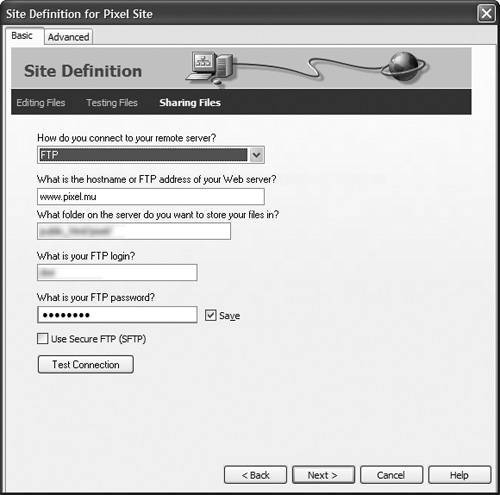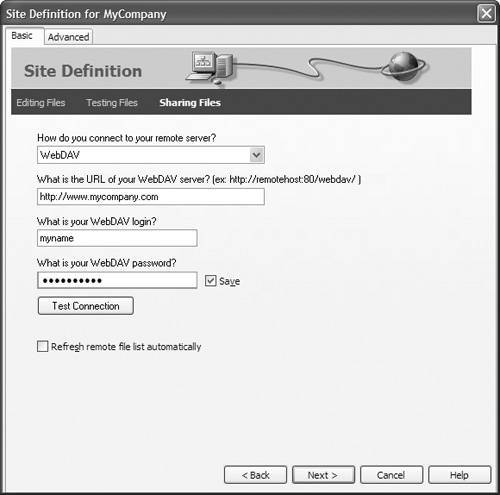| The remote site lives on your Web server, and it is the destination for the files and folders from the local site on your computer's hard disk. Dreamweaver can connect to your Web server in several ways. The most common connection, called FTP (see the sidebar "What's FTP, SFTP, and WebDAV?"), is used when your server resides on the Internet or on your company's intranet. Another way to connect is called SFTP , for Secure FTP. A third way to connect is via a protocol called WebDAV . Before you begin creating a connection to the remote site, you need to ask your network administrator for some information about the Web server you're using. You will need: -
The connection type, which will be FTP, SFTP, or WebDAV -
The FTP, SFTP, or WebDAV address for your server -
The login (sometimes called the username) for the server -
The password associated with the login -
The folder's path on the server that contains your Web site Once you gather this information, you're ready to define the remote site in Dreamweaver. You'll begin by editing the site definition.  Tip Tip -
Dreamweaver offers two other ways to connect to remote sites, RDS and Microsoft Visual SourceSafe (Windows only), which are used for database- backed sites, and will not be discussed in this book.
To define the remote site with FTP or SFTP: | 1. | Choose Site > Manage Sites. The Manage Sites dialog appears ( Figure 2.9 ). 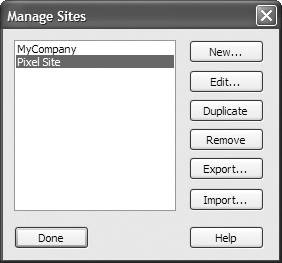 | | 2. | Select the site you want, then click Edit.
The Site Definition dialog appears. If you last used this dialog in Basic mode, it will appear still set to that mode. If you last used it in Advanced mode, it will appear that way.
| | 3. | If necessary, click the Basic tab, then click the Next button until the Sharing Files screen appears.
| | 4. | From the pop-up menu labeled "How do you connect to your remote server?", choose FTP. The dialog changes to show fields you need to fill in for the FTP connection type ( Figure 2.10 ). If you will be making an SFTP connection, choose FTP from the pop-up menu, then check the "Use Secure FTP (SFTP)" check box when the dialog changes to show that option. 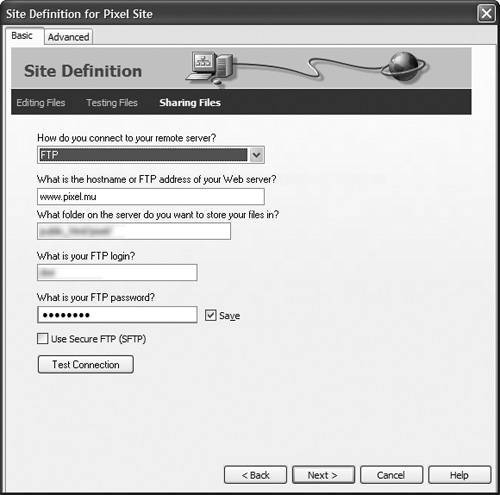 | | 5. | In the field labeled "What is the hostname or FTP address of your Web server?" enter the hostname or FTP address of your Web server.
The hostname could be a name like www.peachpit.com or ftp.dori.com . It will usually be the name you would enter into a Web browser, without the http:// . It must begin with www or ftp , and cannot be just the domain name, such as dori.com . The name should not contain directories or slashes , such as www.negrino.com/books/. You can also enter a numeric IP address in this field, such as 66.39.104.128 .
| | 6. | In the next field, enter the name of the folder on the Web site that contains your site's files and will serve as the root folder for your site.
This folder is also called the host directory , and is usually a path from the FTP folder to the root folder. Depending on your Web hosting company, this path could be named many different things. Typical host directory names are htdocs , public_html , or www/public/docs/. If you're unsure of the exact name of the host directory, check with your Web hosting company. Sometimes, the FTP host connects to the correct directory automatically, and you can leave the field blank.
| | 7. | Enter the FTP login name.
| | 8. | Enter the FTP password.
Don't forget that FTP logins and passwords are case-sensitive on many servers.
| | 9. | If you want Dreamweaver to remember the FTP login and password (recommended), make sure the Save check box is selected.
| | 10. | Click the Test Connection button to make sure that Dreamweaver can connect successfully to your Web server.
If Dreamweaver reports an error, check the information you entered.
| | 11. | Click Next.
The Sharing Files, Part 2 screen appears.
| | 12. | Dreamweaver asks, "Do you want to enable checking in and checking out files, to ensure that you and your co-workers cannot edit the same file at the same time?" Click the radio button next to "No, do not enable check-in and check out."
Check in and check out is a useful feature when you are working on the site with others, because it helps keep different people from accidentally editing a page at the same time. We will explore this feature further in Chapter 16.
| | 13. | Click Next.
The Summary screen appears, with the information that you have entered for the local and remote sites.
| | 14. | Click Done.
| | If you've never done any Web site maintenance before, you might be baffled by the term FTP . It stands for "File Transfer Protocol," and is a common method for transferring files (such as Web pages and images) between two computers connected to the Internet. Web servers often use FTP to send files between the server and the computer of whomever is maintaining the Web site. In order to do this, the server machine runs an FTP server program in addition to the Web server software. Normally you need a program called an FTP client on your computer in order to transfer files to and from an FTP server. Dreamweaver has the FTP client functions built in. One of the drawbacks to FTP is that it is a protocol with no built-in security; all information is sent "in the clear," including your username, password, and the files themselves . The Secure FTP (SFTP) protocol solves this problem by encrypting all information sent between the SFTP client (in this case, Dreamweaver) and the SFTP server. The WebDAV protocol provides both security and deals with another problem faced by Dreamweaver users: that of ensuring that only one person at a time is modifying a particular Web page. WebDAV locks a file while it is being edited, and releases the lock when the page is completed. Dreamweaver has its own system of locking and unlocking files when you use protocols other than WebDAV; in practice, you won't see a difference in the way Dreamweaver works no matter which connection protocol you select. |
To define the remote site with WebDAV: | 1. | Choose Site > Manage Sites.
The Manage Sites dialog appears.
| | 2. | Select the site you want, then click Edit.
The Site Definition dialog appears.
| | 3. | If necessary, click the Basic tab, then click the Next button until the Sharing Files screen appears.
| | 4. | From the pop-up menu labeled "How do you connect to your remote server?" choose WebDAV. The dialog changes to show fields you need to fill in for the WebDAV connection type ( Figure 2.11 ). 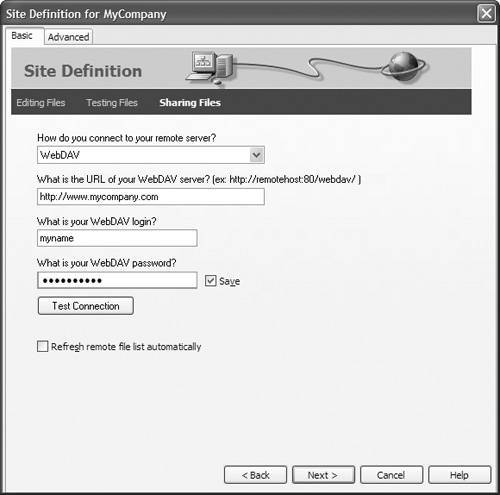 | | 5. | Enter the URL of your WebDAV server.
| | 6. | Enter the WebDAV login name.
| | 7. | Enter the WebDAV password.
If you want Dreamweaver to remember the WebDAV login and password (recommended), make sure the Save check box is selected.
| | 8. | Click the Test Connection button to make sure that Dreamweaver can connect successfully to your Web server.
If Dreamweaver reports an error, check the information you entered.
| | 9. | Click Next.
The Sharing Files, Part 2 screen appears.
| | 10. | Dreamweaver asks, "Do you want to enable checking in and checking out files, to ensure that you and your coworkers cannot edit the same file at the same time?" Click the radio button next to "No, do not enable check-in and check out."
| | 11. | Click Next.
The Summary screen appears, with the information that you have entered for the local and remote sites.
| | 12. | Click Done.
|  |
 Tip
Tip