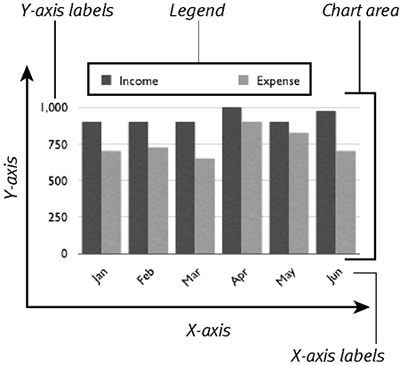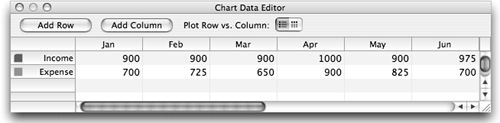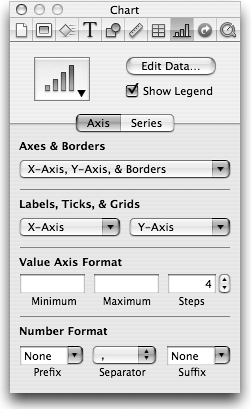About Chart Types
| < Day Day Up > |
| Keynote can create eight different types of charts , as shown in Table 8.1 . Each type of chart is useful for displaying a particular kind of data. Table 8.1. Chart Types
It's not always easy to decide on which kind of chart to use. Sometimes the data that you're trying to present will practically beg for a particular chart type; for example, when you're trying to show values as percentages that add up to 100%, a pie chart is almost always the right approach. But in other instances, several chart types might fit your data and do a good job of presenting it. Here are a few tips to help you choose the right chart for the job.
Chart anatomyBefore you begin creating charts, you'll need to know a little about the terminology Keynote uses to refer to the different parts of a chart, and the different tools that Keynote gives you to manipulate charts. The column chart in Figure 8.1 labels the main parts that appear on a slide. Keynote provides the Chart Data Editor, which is a spreadsheet-like window where you enter the information that makes up the chart ( Figure 8.2 ), and the Chart Inspector, which gives you many controls that allow you to customize the chart ( Figure 8.3 ). Figure 8.1. The parts of a column chart. Figure 8.2. The Chart Data Editor resembles a spreadsheet, but it doesn't do any calculations. Figure 8.3. The Chart Inspector gives you the controls you'll use to customize your charts. The data for the chart appears in the chart area , which contains the bars, columns , lines, etc. All chart types (except for pie charts) have two axes, the horizontal X-axis and the vertical Y-axis . One of these will be the value axis , which is where you read the values you are charting. For example, in Figure 8.1, the value axis is the Y-axis. In column charts, area charts, and line charts, the Y-axis is the value axis. For bar charts, the X-axis is the value axis. Pie charts don't have a value axis. Charts show the relationship between two types of data (for example, financial performance over a time period such as months or years ). These two data types are called the data series and data sets . In Figure 8.2, each row in the Chart Data Editor represents a data series, and each column represents a data set. The legend is the label or labels on the chart that explain what the different data series represent. |
| < Day Day Up > |
EAN: N/A
Pages: 179