You can set the default styles for all kinds of objects that you place on slides, including shapes , free text boxes, and imported graphics. When you set the defaults, you place a placeholder object on a slide, set its attributes (such as colors, shadows, fonts, etc.), use the commands in the Format menu to tell Keynote that you want to use those attributes as a default, and then delete the placeholder object from the slide. Keynote remembers the defaults you set. You can set defaults on a master slide or on a sample presentation slide. It's usually best to do it on a sample slide, because it is easier to see how your settings will interact with the rest of the slide's elements.
| 1. | In the Slide Navigator, click New to create a new slide.
A new presentation slide appears in the Slide Navigator and the Slide Canvas.
|
| 2. | Use the Masters pop-up menu in the toolbar to apply the formats from the master slide you are working on.
|
| 3. | Place a free text box or a shape onto the Slide Canvas ( Figure 13.11 ). If you are placing an imported graphic, go to step 7. 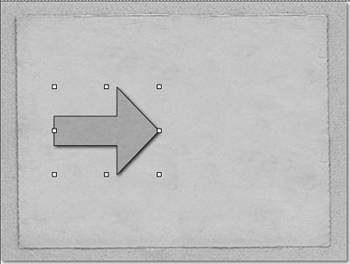 See Chapter 4 for more information about free text boxes; see Chapter 5 for more details about using shapes. |
| 4. | If you placed a free text box, type some placeholder text into the box, then select it and set its attributes.
or
If you placed a shape, select it and set its attributes.
|
| 5. | Define the new attributes for the object as the default by choosing one of the following: - Choose Format > Advanced > Define [Object] for Current Master ( Figure 13.12 ).
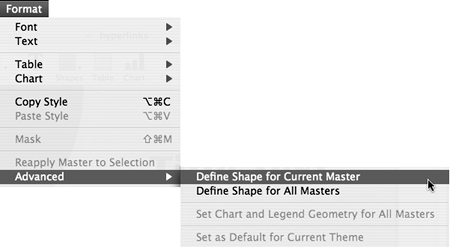
[Object] will be replaced by either the words Text or Shape, depending on what type of object you have been working with. This menu choice defines the text box or shape properties only for the master slide you are working on.
- Choose Format > Advanced > Define [Object] for All Masters.
This menu choice applies the text box or shape properties to all the master slides in the theme you're working in.
|
| 6. | Skip to step 10.
|
| 7. | Place an imported graphic onto the Slide Canvas.
|
| 8. | Select the image, then set its attributes. You can set the stroke (outline), shadow, and opacity for imported graphics using the Graphic Inspector ( Figure 13.13 ). 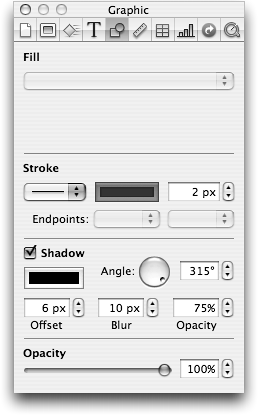 |
| 9. | Define the new attributes for the image as the default by choosing one of the following: - Choose Format > Advanced > Define Image for Current Master.
This menu choice defines the image's properties for only the master slide you are working on.
- Choose Format > Advanced > Define Image for All Masters.
This menu choice applies the image's properties to all the master slides in the theme you're working in.
|
| 10. | Delete the placeholder object from the slide.
|
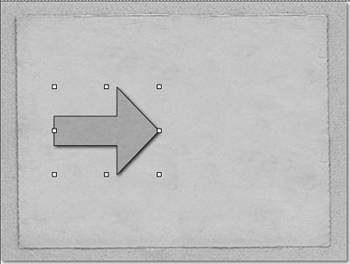
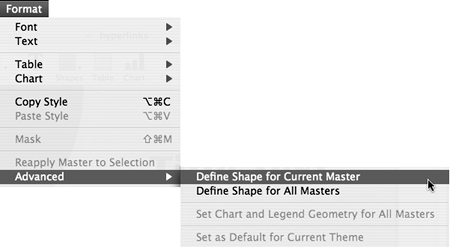
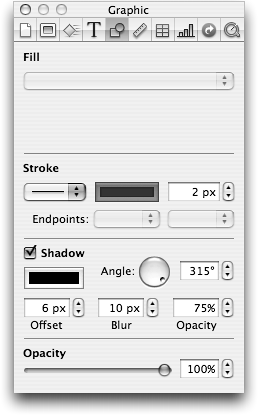
 Tip
Tip