Unit Testing
To execute the Information Retrieval Visio XML application:
-
Execute the Setup.exe file to install the Information Retrieval COM add-in. This file is located in the /InformationRetrievalCOMAddInSetup/debug folder of the InformationRetrievalCOMAddIn folder, where the project was stored.
-
Open Microsoft Visio. The Information Retrieval COM add-in message box appears, as shown in Figure 7-10:
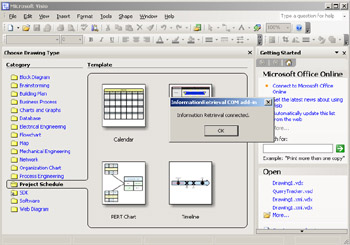
Figure 7-10: The Information Retrieval COM Add-in Message Box
-
Select File->New->New Drawing in Visio to create a new Visio document. The Services window appears, as shown in Figure 7-11:
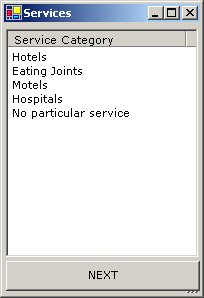
Figure 7-11: The Services Window with Service Categories
-
Select a service category in the Services window and click the Next button to view the company names sorted by services for the selected service category. The Company Location window appears, as shown in Figure 7-12:
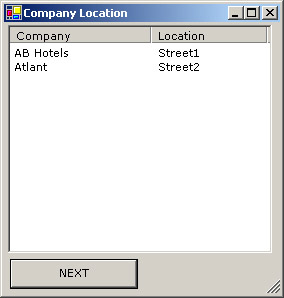
Figure 7-12: The Company Location Window with Company Names and Addresses
-
Select a company in the Company Location window and click the Next button to view the address of a company that provides a particular service. The Service Information window appears, as shown in Figure 7-13:
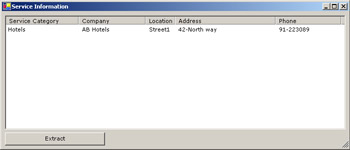
Figure 7-13: The Service Information Window
-
Click the Extract button to extract the data that the Service Information window displays and store it in the Visio document.
-
Close the Company Location window.
-
Select the No particular service option in the Services window and click Next to view the available locations. The Locations window appears, as shown in Figure 7-14:
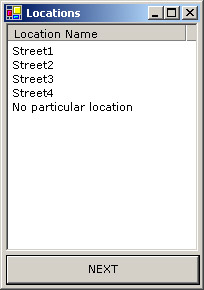
Figure 7-14: The Locations Window with Locations
-
Select a location and click Next to view the companies and the services provided by the companies in a particular location. The Company Services window appears, as shown in Figure 7-15:
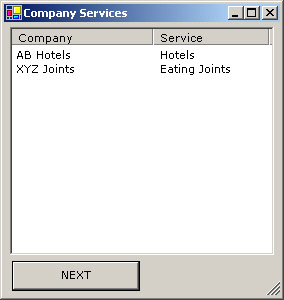
Figure 7-15: The Company Services Window with Service Information
-
Select a company in the Company Services window and click Next to view the information about the selected company. The Service Information window appears, as shown in Figure 7-16:
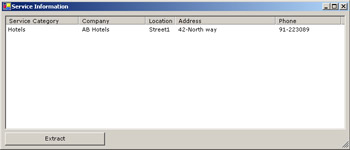
Figure 7-16: Service Information for Selected Service
-
Click the Extract button to extract the data that the Service Information window displays and store it in the Visio document.
-
Close the Company Services window.
-
Select the No particular location option in the Locations window and click Next to view the available companies. The Companies window appears, as shown in Figure 7-17:
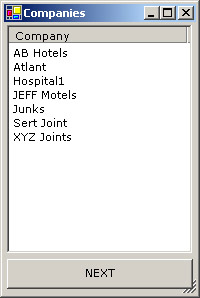
Figure 7-17: The Companies Window with List of Companies
-
Select a company and click Next to view all the services provided by this company. The Service Information window as appears, as shown in Figure 7-18:
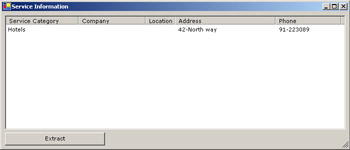
Figure 7-18: The Service Information Window with Services Provided by a Company
-
Click the Extract button to extract the data that the Service Information window displays and store it in the Visio document.
-
Close the Companies window.
-
Select a location in the Locations window to view a list of locations close to the selected location. The Near by Locations window appears, as shown in Figure 7-19:
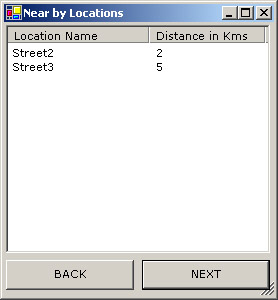
Figure 7-19: The Near by Locations Window with locations
-
Close the Near by Locations window.
-
Close the Locations window.
-
Close the Services window to save the extracted XML data in the current Visio document. A confirmation message box appears, as shown in Figure 7-20:
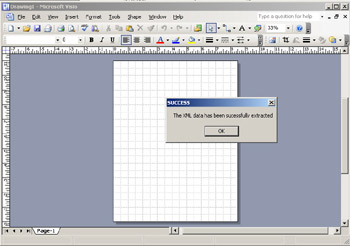
Figure 7-20: The Confirmation Message Box
-
Save the current Visio drawing as an XML drawing (.vdx) that represents the XML format of a Visio drawing.
-
View the saved XML Visio drawing in any text editor to view the SolutionXMLElement element that stores the XML data extracted from the Information Retrieval COM add-in.
EAN: N/A
Pages: 49