Unit Testing
To execute the Cover Designer application:
-
Execute the CoverDesigner.exe file. This file is located in the /bin folder of the CoverDesigner project. The Cover Designer window appears, as shown in Figure 6-5:
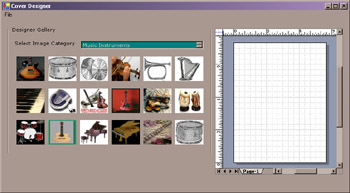
Figure 6-5: The Cover Designer Window
-
Select an image category from the Select Image Category drop-down list box. The picture boxes populate with the images corresponding to the selected image category in the Cover Designer window.
-
Double-click an image to add the image onto the drawing control. The image drops on the lower left side of Visio drawing control, as shown in Figure 6-6:
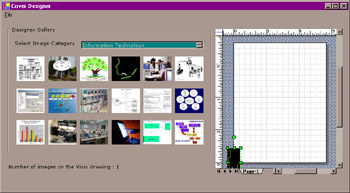
Figure 6-6: Added Image on the Drawing Control
-
Double-click the image to add text. The image enlarges and the text area appears as, shown in Figure 6-7:
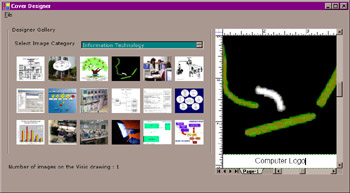
Figure 6-7: The Text Area on the Image
-
Right-click the image to view its information. The Image Details window appears and displays the information about the image, as shown in Figure 6-8:
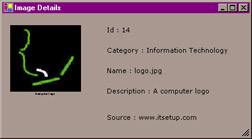
Figure 6-8: The Image Details Window
-
Press the left mouse button, draw a rectangle, and then release the mouse button to enter text anywhere in the drawing control. A rectangle, appears as shown in Figure 6-9:
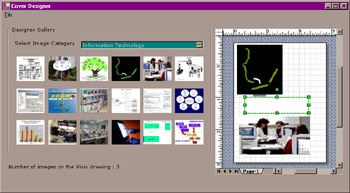
Figure 6-9: The Text Area
-
Click File->Save to save the cover. The Save As dialog box appears, as shown in Figure 6-10:
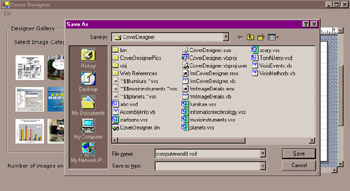
Figure 6-10: The Save As Dialog Box
-
Click File->New to open a new drawing to design a new cover. The application prompts the end user to save the previous cover on the drawing control.
-
Click File->Open to open an existing cover in the drawing control. The Open visio document dialog box appears, as shown in Figure 6-11:
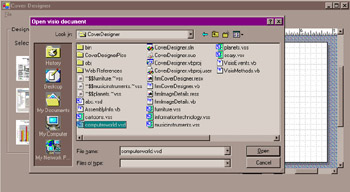
Figure 6-11: The Open Visio Document Dialog Box
-
Click File->Print Preview to see the print preview of the designed cover. The Print preview dialog box appears, as shown in Figure 6-12:
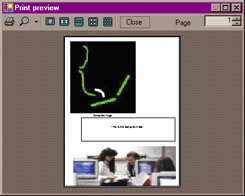
Figure 6-12: The Print Preview Dialog Box
-
Click File->Close. The application prompts the user to save the current cover menu option to close the cover.
-
Click File->Exit to exit the application.
EAN: N/A
Pages: 49