Unit Testing
To execute the Airlines Reservation application:
-
Execute the AirlinesReservation.exe file. This file is located in the /bin folder of the AirlinesReservation folder. The Application Manager window appears, as shown in Figure 5-10:
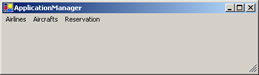
Figure 5-10: The Application Manager Window
-
Select Airlines to add new airlines. The Airlines window appears, as shown in Figure 5-11:
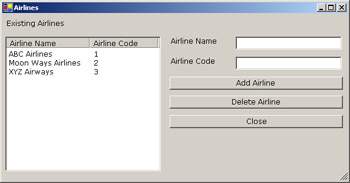
Figure 5-11: The Airlines Window with Airlines Information
-
Specify the information in the Airlines window about the new airlines, as shown in Figure 5-12:
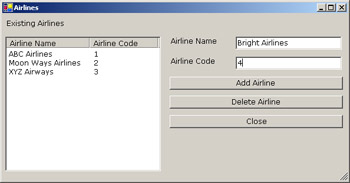
Figure 5-12: Airlines Information in Airlines Window
-
Click the Add Airline button. The new airlines information adds to Existing Airlines, as shown in Figure 5-13:
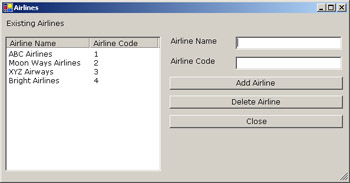
Figure 5-13: Added Airlines Information in Airlines Window
-
Click Close button to close the Airlines window.
-
Click Aircrafts to add a new aircraft. The Aircrafts window appears, as shown in Figure 5-14:
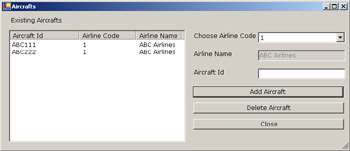
Figure 5-14: The Aircrafts Window with Aircrafts Information
-
Specify the Aircraft Id for a new aircraft and select Airline Code, as shown in Figure 5-15:
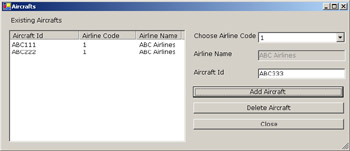
Figure 5-15: Aircraft Information in Aircrafts Window
-
Click the Add Aircraft button. The new aircraft information is added to Existing Aircrafts, as shown in Figure 5-16:
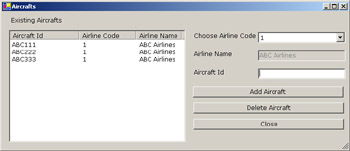
Figure 5-16: Added Aircraft Information in Aircrafts Window
-
Click the Close button to close the Aircrafts window.
-
Select Reservation in Application Manager window to reserve a seat for a traveler . The Reservation window appears, as shown in Figure 5-17:
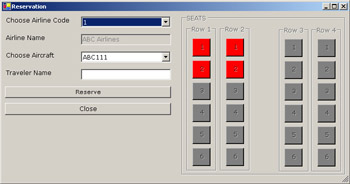
Figure 5-17: The Reservation Window
-
Select Airline Code and Aircraft Id, specify the Traveler Name , and click the Reserve button to reserve a seat for that traveler. The Seats group box that contains the available seats as a combination of a row number and a location in that row is enabled, as shown in Figure 5-18:
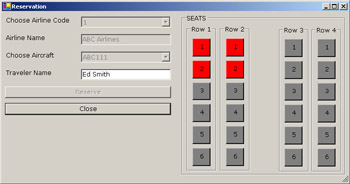
Figure 5-18: Reserving a Seat for a Traveler
-
Click a button in a row to reserve a seat represented by that button. The Confirmation window appears, as shown in Figure 5-19:
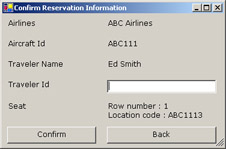
Figure 5-19: The Confirmation Window
-
Specify the Traveler Id for the traveler and click the Confirm button to confirm the reservation information and reserve a seat for the specified traveler. The reserved seat appears in Red, as shown in Figure 5-20:
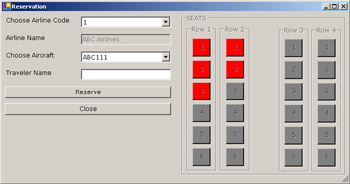
Figure 5-20: The Reserved Seat
-
Click the Close button to close the Reservation window.
EAN: N/A
Pages: 49
- ERP System Acquisition: A Process Model and Results From an Austrian Survey
- The Effects of an Enterprise Resource Planning System (ERP) Implementation on Job Characteristics – A Study using the Hackman and Oldham Job Characteristics Model
- Data Mining for Business Process Reengineering
- Intrinsic and Contextual Data Quality: The Effect of Media and Personal Involvement
- Development of Interactive Web Sites to Enhance Police/Community Relations