Unit Testing
To execute the Order Processing application:
-
Execute the OrderProcessing.exe file. This file is located in the /bin folder of the OrderProcessing folder. The Login Manager window appears, as shown in Figure 2-13:
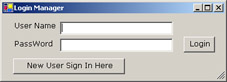
Figure 2-13: The Login Manager Window
-
Specify the user name and password for a customer and click the Login button. The Application Manager window appears, as shown in Figure 2-14:
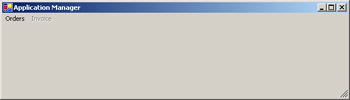
Figure 2-14: The Application Manager Window
-
Select Orders->Place Order to place an order. The Place Order window appears, as shown in Figure 2-15:
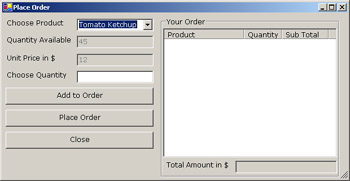
Figure 2-15: The Place Order Window
-
Select a product, specify the quantity required, and click the Add to Order button to add the product to the Your Order list, as shown in Figure 2-16:
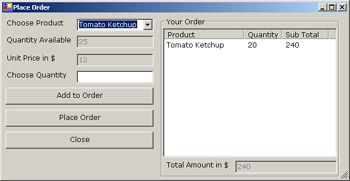
Figure 2-16: Your Order List after the Customer Adds a Product.
-
Add some more products to the Your Order list.
-
Click the Place Order button to confirm and place the order. A confirmation message box appears that shows the order id of the order placed, as shown in Figure 2-17:
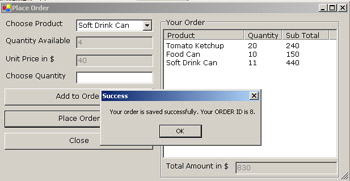
Figure 2-17: The Confirmation Message Box
-
Click the Close button to close the Place Order window.
-
Select Orders->View Order Status to view the status of an order. The View Order Status window appears, as shown in Figure 2-18:
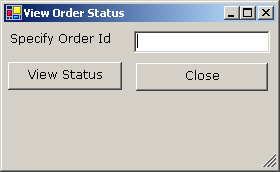
Figure 2-18: The View Order Status Window
-
Specify the Order id of the order and click the View Status button to view the status of that order. The order status appears, as shown in Figure 2-19:
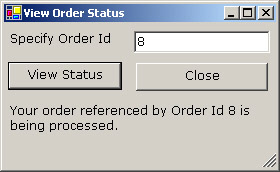
Figure 2-19: The Order Status
-
Click the Close button to close the View Order Status window.
-
Close the Application Manager window.
-
Specify the administrator login information in the Login Manager window and select Login. The Application Manager window appears, as shown in Figure 2-20:
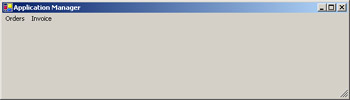
Figure 2-20: The Application Manager Window Displaying Options for Administrator
-
Select Orders->Update Order to update the status of pending orders. The Update Order Status window appears, as shown in Figure 2-21:
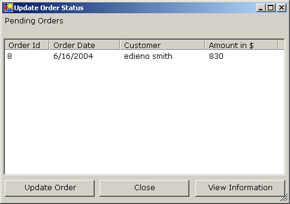
Figure 2-21: The Update Order Status Window
-
Select an order from the Pending Orders list and click the View Information button to view the product information for that order. The View Order Information window appears, as shown in Figure 2-22:
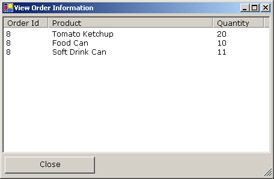
Figure 2-22: The View Order Information Window
-
Click the Close button to close the View Order Information window.
-
Select an order from the Pending Orders list and click the Update Order button to update the status of that order.
-
Click the Close button to close the Update Order Status window.
-
Close the Application Manager window.
-
Specify the same login information, as done in Step 2.
-
Repeat Steps 8-9 to view the status of the order that the administrator has updated. The order status appears, as shown in Figure 2-23:
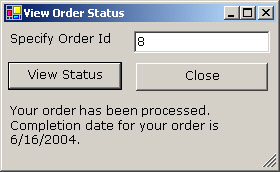
Figure 2-23: The View Order Status Window after Order Update
-
Repeat Steps 10-12.
-
Select Invoice->Raise Invoice to raise invoices for updated orders. The Raise Invoice window appears, as shown in the Figure 2-24:
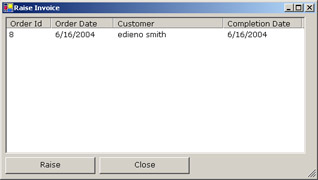
Figure 2-24: The Raise Invoice Window
-
Select an order and click the Raise button. The Invoice window appears, as shown in Figure 2-25:
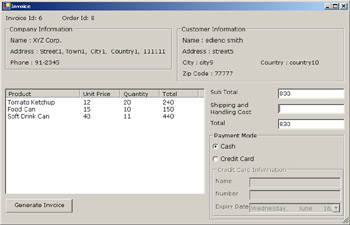
Figure 2-25: The Invoice Window
-
Specify the shipping and handling cost and credit card information if required, and click the Generate Invoice button to generate the invoice.
-
Click the Close button to close the Raise Invoice window.
-
Close the Application Manager window.
-
Repeat the Steps 8-9 to view the status of those orders where the invoice has been generated by the administrator. The View Order Status window displays the status of the invoiced order, as shown in Figure 2-26:
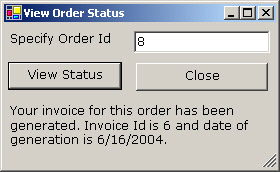
Figure 2-26: The View Order Status Window after Invoice Generation
-
Click the Close button to close the View Order Status window.
-
Close the Application Manger window.
-
Close the Login Manager window.
EAN: N/A
Pages: 49