Viewing Your Document
Word gives you a number of different ways to look at the same document. You ll discover that some views enable you to focus only on text; others let you see how the layout is shaping up (both for print and for the Web); and still others let you check the organization of your document. The following list explains what you can expect from each of the views in Word:
-
Normal view is the view you work with when you are entering text and creating your document. This view does not show special formats or column layouts if you ve applied them, but it allows you to enter text quickly now and fuss with formats later.
-
Web Layout view shows the way the page will look after it s saved as a Web document. Any formats and images you ve placed will appear here, but as you can see, the margins of the page are different (as they will be on the Web).
-
Print Layout view is the view selected by default when you begin using Word. In this view you can see all formatting changes you make, as well as any added graphics, lines, and so on. You also get a realistic idea of how the page will look when printed.
-
The new Reading Layout (see Figure 3-3) enables you to see full pages on the screen at one time. You can switch to Reading Layout easily by pressing Alt+R. The benefits of Reading Layout are that most of the toolbars are gone ”only one navigation bar remains while you read ”and ClearType technology is used to display the text so the characters are as easy on the eye as possible. You can choose different views ”Thumbnails, Document Map, and Multiple Page view ”to make reading easier.
-
Outline view shows how the document looks when it s arranged according to heading levels. Working in Outline view is great when you are creating a long document that you (and perhaps your team) are building from an outline.
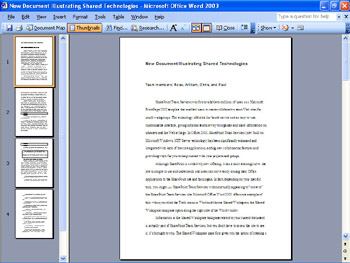
Figure 3-3: The new Reading Layout pane is designed to give you flexibility and clarity for viewing documents.
| |
The five views just described ”Normal, Web Layout, Print Layout, Outline, and Reading Layout ”are the primary ones available to you as you create your documents, but you have other options as well. While you re exploring the features of Word, be sure to check out these alternate looks:
-
Print Preview This mode enables you to see the document as it would be printed. You can zoom to different page sizes and display more than one page on the screen if you like. Try Print Preview by choosing the command from the File menu or by clicking the Preview tool on the Standard toolbar.
-
Document Map This divides your Word window into two panels. On the left you ll see all the headings in your document; and on the right you ll see the regular document, displayed in the view you were using. The Document Map feature is great for checking the headings you ve used and for jumping to other sections in a long document. You can move directly to another section simply by clicking the heading in the panel on the left. To turn on the Document Map feature, choose Document Map from the View menu or click the Document Map tool on the Standard toolbar.
-
Show/Hide Paragraph Marks This tool on the Standard toolbar displays your document in the selected view but adds paragraph and tab characters wherever you have pressed Enter, Tab, or the spacebar in your document. This can be helpful if you are looking for an errant tab code that s knocking a list out of alignment, but otherwise it can make you cross-eyed. Leave this feature off until you need it.
-
Zoom This tool on the Standard toolbar allows you to enlarge or shrink the display until the page is a size you re comfortable working with. Yes, it s true ”you can put away those bifocals and work with your text zoomed to 150 percent if you choose! (Of course, that means you ll have to scroll the page back and forth to read your entire document, which can be a pain.)
-
Full Screen This view is what Word enthusiasts who can t stand to have the screen cluttered with toolbars prefer. When you choose Full Screen view (by choosing Full Screen from the View menu), Word removes all the menus and toolbars and displays a Close Full Screen button floating over the work area. When you re ready to return to the menu/toolbar system, click the button and you re back.
| |
EAN: 2147483647
Pages: 238