Adding Data
Now that you ve created the database, you re ready to add information to it. In database parlance, this is known as populating the fields. Depending on how you created your database, you can use one of two methods to fill it with data:
-
If you used the Access Database Wizard to create the database, you can use the Main Switchboard to enter data. This displays the data in a pre-designed form that makes it easy for you to add data.
-
If you created the table from scratch, you can enter data in Datasheet view. You also can create your own form in place of the Datasheet (but I ll save that discussion for the section entitled Creating a Form, later in this chapter).
Entering Data with the Switchboard
If the Main Switchboard is available (meaning that you used the wizard to create the database), click Enter/View Contacts and a data form appears on your screen (as shown in Figure 16-6).
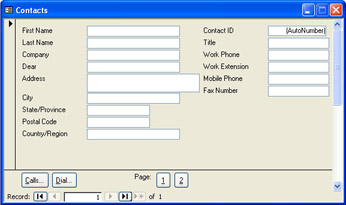
Figure 16-6: You add data in a simple form the Table Wizard creates for you.
Enter the information for each record by following these steps:
-
Click in the fields where you want to add information.
-
Type the data.
-
Press Tab to move to the next field (or click another field).
-
Click Page 2 to display additional fields.
-
When you re ready to move to the next record, click Next Record to display the next blank form.
| |
There s a collection of buttons at the bottom of the Switchboard data entry form that you ll use to move among the records in your database and add records. This is what the different buttons do:
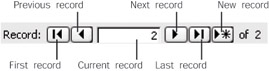
You can use the buttons to move to different records within the data table after you ve entered your data, but you can also click in the Current Record box and type the number of the record if you know it.
| |
Entering Data in the Datasheet
If you use the Tables Wizard to create the table in your database, or you choose the Create A Table By Entering Data option, the resulting table is automatically displayed in Datasheet view (as previously shown in Figure 16-6). There are two details about working in Datasheet view you need to remember:
-
Each column is a unique field in the table. Column names might include Name , Address, Product ID, Customer Number, Social Security Number, or ZIP Code.
-
Each row in the Datasheet is a unique record in the table. A record is a collection of fields related to one specific person, item, or product. In a Customer table, for example, each customer has his or her own record, and individual data fields (or columns ) store the data for Name, Address, and so on.
| |
Even if you are using the Main Switchboard, you can enter data in Datasheet view. To do that, close the Switchboard by clicking the Close box; then open the database window (which is minimized in the lower left corner of the Access window) by clicking the Restore button. In the database window, click Tables, then double-click the name of the table to which you want to add data. The table will open in Datasheet view, and you can type the data items and press Tab after each one.
| |
To enter data in the datasheet, simply type the information and press Tab or Enter. The cursor moves to the next cell until you get to the last field in the record (row); then the cursor moves to the first field in the next record.
Importing XML Data
Access also allows you to import XML data directly into your data tables, which means you can easily share data with other programs that are capable of producing and using XML.
| Lingo | XML (Extensible Markup Language) is an industry-standard data format that enables users to store data and formats separately, which allows the data to be used in many different forms and to be shared easily. |
To import XML data into your Access database, follow these steps:
-
Open the database you want to use.
-
Choose Get External Data from the File menu, and click Import.
-
In the Import dialog box, navigate to the folder storing the XML file you want to import, then click the Files Of Type down arrow, and choose XML from the list.
-
Select the file and click Import. In the Import XML dialog box, click Options to make additional choices (see Figure 16-7 on the following page). Here s a quick explanation of each option:
-
Structure Only imports only the schema of the data file
-
Structure And Data imports the framework as well as the information in the file
-
Append Data To Existing Table imports the data and places it in the appropriate fields in your data tables

Aha! ”Transforming Your XML Data The Import XML dialog box also offers you the Transform button, which enables you to attach a transform , or a specific format, to the data you re importing. A transform is an XML file similar to a style sheet that tells the application how to display the contents of the data file.

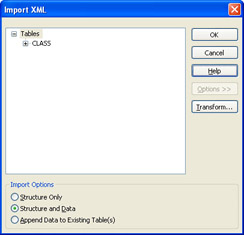
Figure 16-7: Click Options in the Import XML dialog box to make further choices about the XML data you import. -
-
Click OK to import the data. Click OK a second time to close the message box that tells you the document has been imported successfully.
Importing Other Data
Of course, Access isn t limited to importing only XML data; you can use information previously stored in other Access databases, various dBASE versions, Microsoft Office Excel 2003, Lotus 1-2-3, Paradox, ODBC databases, and other applications and formats. The process for importing is the same: Begin with Get External Data in the File menu, and choose Import. Navigate to the folder you need. Then, in the Files Of Type list, choose the program format in which the data is currently saved. Depending on the format you select, different options will be displayed for you to choose specifically what you want to import. Figure 16-8 shows the Import Objects dialog box that appears when you import an Access database.
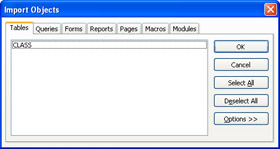
Figure 16-8: When you import data from another Access database, you have the option of importing the tools you created in that database as well.
| Note | You also can use data from your Microsoft SharePoint Team Services data lists. To find out more about linking your Access database to SharePoint Team Services, see Chapter 17, Working with Your Data. |
EAN: 2147483647
Pages: 238