The Access Window
When you first start Access, you ll see a pretty simple screen. There s not much going on ” just the traditional menu bar, toolbar, and the Getting Started task pane (see Figure 16-1). You ll use the toolbar to create, modify, and link tables. The task pane includes all the selections you need to create new databases or work with existing ones.
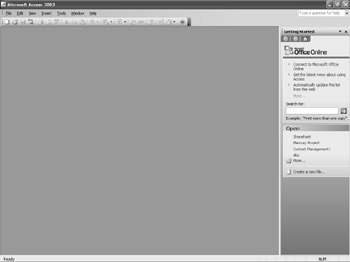
Figure 16-1: The Access window includes the tools and menus for creating, working with, and building relationships among data tables.
| Note | If you have previously opened a database table in Access, you might also see the Formatting toolbar, which appears beneath the Database toolbar. Access also features a Web toolbar that looks just like the Web toolbars in the other Office applications. |
Database Overview
When you first begin creating a database, the task may seem daunting. This section explains a few database concepts that you ll use throughout this section of the book. Suppose you want to create a database that tracks information about the new litter of Newfoundland puppies you have.
There is an array of information items to capture about each pup, including birth weight, sex, dam, and sire. As time goes on, you will add weight data to track how quickly the pups are growing. You might add fields categorizing the individual characteristics ”this pup has a white star on her chest; that pup is the leader of the group ; another pup is the wallflower, and so on. You ll also record the amount of food the pups are eating , veterinary check-ups and shots, and any comments or additional bits of data you want to keep with each puppy s data. You ll enter the individual items you want to record ”weight, sex, food, and so on ” within fields in the data table. A collection of information about one pup is known as that pup s record . And the entire collection of data ”all the pup records together ”comprises the database .
| |
You can add pictures, video, and sound to your database tables, as well as text and numbers . This means you can put a photograph of each Newfoundland puppy on the record to help identify the pup later ”and even add a sound clip of his bark if you choose. (Okay, okay, maybe I m taking this example a bit far. Forget the bark.)
| |
Once you have entered all the data, you might create a relationship between this database of puppies and your database of potential pup buyers . In the potential buyer database, you d have the names , addresses, location, and desires of each prospective owner. This owner wants an all-black Newfie, so the pup with the white star is out. But this one wants a female with a laid-back temperament. By creating relationships and then querying the database (asking the database to display records with the characteristics you specify), you can match buyers with puppies and print a report.
| Note | Of course, a database doesn t have to be anything more complicated than a simple list of items, perhaps the names of your relatives and their birth dates, or the names of your East Coast sales reps and their Social Security numbers. This example just shows you how the different features of Access can be used together to get the most use from the data you ve already got (which helps you work faster and smarter ). |
EAN: 2147483647
Pages: 238