Adding Transitions to Slides
In addition to adding special effects to individual slides, you can control the way the slides appear and disappear on their way through the presentation. These appearances and disappearances are known as transitions , and they can add a solid sense of professionalism to even the simplest presentation.
When you want to add transitions to your slides, follow these steps:
-
Display the presentation you want to work with in Slide Sorter view.
-
Click the first slide to which you want to add a transition.
-
Click the Transition tool on the Slide Sorter toolbar.
Note If the Transition tool doesn t appear on your toolbar by default, you can display the Slide Transition task pane by clicking the task pane down arrow and choosing it from the displayed list.
-
In the Slide Transition task pane, click the transition effect you want to see (as shown in Figure 11-5).
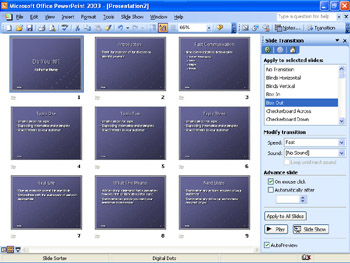
Figure 11-5: Choose the slide transition you want from the displayed list and watch the selected slide to see the effect.
Changing Transition Speed
When you first select a transition for your slide, its Speed is set to Fast. This means that you might have trouble seeing the transition if you blink while it occurs. To slow the transition speed, click the Speed down arrow in the Modify Transition area of the task pane, and click either Slow or Medium. Test both to see which you like best for individual transitions.
| See Also | For more about adding sound effects, music, and narration, see Chapter 12, Enhancing Your Presentations. |
Adding Sound Effects
You can also add sound effects to the transitions on your slides. By default, PowerPoint sets the transition to No Sound, but you can easily remedy that by clicking the Sound down arrow, and choosing the sound you want from the displayed list. Again, play around with the sounds to find the ones you like best, and remember to use them sparingly. If you want the same sound effect to be applied to the transition of each slide until you select a different sound (or choose Stop Previous Sound in the Sound list), click the Loop Until Next Sound check box.
EAN: 2147483647
Pages: 238