Using Animation Schemes
Now that you ve entered all the information on your slides, you can add special effects that really make them stand out. You can add animation schemes globally (which means the scheme is applied to all slides in your presentation), or you can apply different schemes to different slides. Here s how to add animation schemes to your slides:
-
Display the presentation in Slide Sorter view.
-
Click a slide to which you want to apply the animation.
-
Choose Animation Scheme from the Slide Show menu. The Slide Design task pane appears, displaying a list of animation schemes you can choose to apply to the current slide (as shown in Figure 11-3).
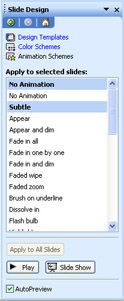
Figure 11-3: A list of animation schemes appears in the task pane. Click one to see its effect ”the selected slide shows the result.Lingo Animation schemes enable you to apply animation ”that is, movement and special effects ”to individual objects on your slides.
| Note | The animation schemes are organized by the kind of effect they produce. You can choose from Subtle, Moderate, or Exciting animation effects ”or, of course, you can leave the slide set to the default of No Animation. |
PowerPoint plays the animation effect on the current slide as soon as you click it, but if you want to see it again, click the Play button at the bottom of the task pane. If you want to see how the effect will look in the slide show, click Slide Show. And if you want to apply that animation scheme to all the slides in the presentation, click Apply To All Slides.
| |
To apply animation schemes to multiple slides, first select the group (press and hold Ctrl as you click additional slides), then click the scheme you want to use. If you want to use a fade effect for every section review in your presentation, for example, you can click all related slides, then choose one of the fade animation schemes.
| |
Animating Individual Objects
Animation schemes apply an effect to all items on the slide ”slide title, bullet points, and so on. But what if you want to have a chart slide in from the left while the bullet points are fading in? In this case, you need to animate objects independently, and you ll need to leave Slide Sorter view to do so. To control the order in which your objects appear, rotate, play, and fade, you need to work with Custom Animations on the Slide Show menu. First click the Normal View tool in the lower left corner of the PowerPoint window. Then choose Custom Animations. The task pane shown in Figure 11-4 appears.
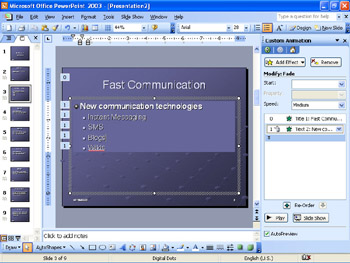
Figure 11-4: When you want to control the appearance of individual objects on a slide, use the Custom Animation task pane.
Notice that the list in the task pane shows you the current (default) order of the items as they are sequenced . Numbers also appear beside the elements on the page, so you can easily see which item will be affected when you make a change. (This is a new feature with PowerPoint 2003, and it makes object animation much easier.)
To change the order in which the objects play, click the item you want to move, and click one of the Re-Order buttons to move it. You can also set additional options for individual objects by clicking the object s down arrow, and choosing what you want to change from the displayed list.
EAN: 2147483647
Pages: 238